
很多用户都会遇到电脑中病毒的现象。 大家一般都追求一种快速的电脑安装方法,很多用户在重装电脑系统后会比较迷茫。 重装系统软件的电脑还在吗? 考虑到还有很多用户不知道Clear,下面就为大家详细介绍一下。
重装系统遇到故障问题时,会重装电脑,但不清楚电脑重装系统软件是否还在?这个问题大家不是很清楚吗?什么?有时候会盲目的重装系统,这样以后就不用担心这个问题了,因为今天就给大家介绍一下电脑是否重装系统软件以及如何重装系统。
工具/材料:
系统版本:Windows7系统
品牌类型:联想ThinkPad X230
软件版本:小白一键重装系统12.6.49.2290
重装系统软件的电脑还在吗?
答:电脑重装系统后,系统盘上的所有软件都会被清空,其他盘上的软件仍会存在,所以安装系统前请备份好重要数据,那么如何重装系统呢?下面就让小编来教教你吧。
1、联想电脑如何重装win7系统?首先,打开下载好的小白一键重装系统,选择win7系统,点击【下一步】。
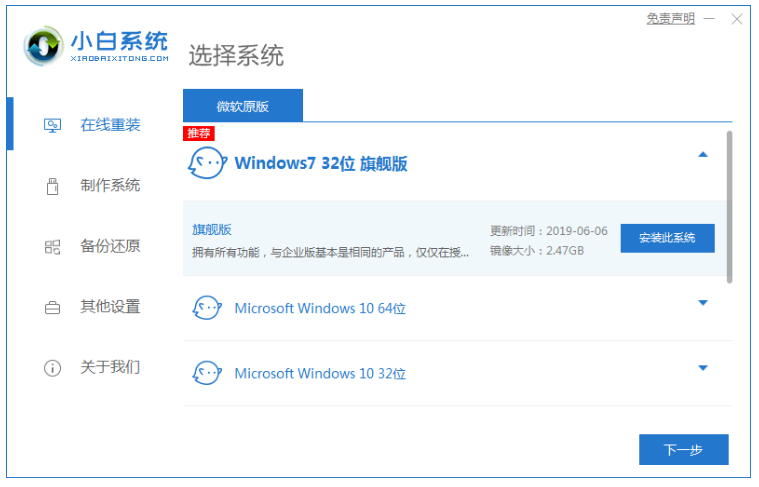
2.正在下载我们所选择好的系统以及安装所需要的环境等等,耐心等待。
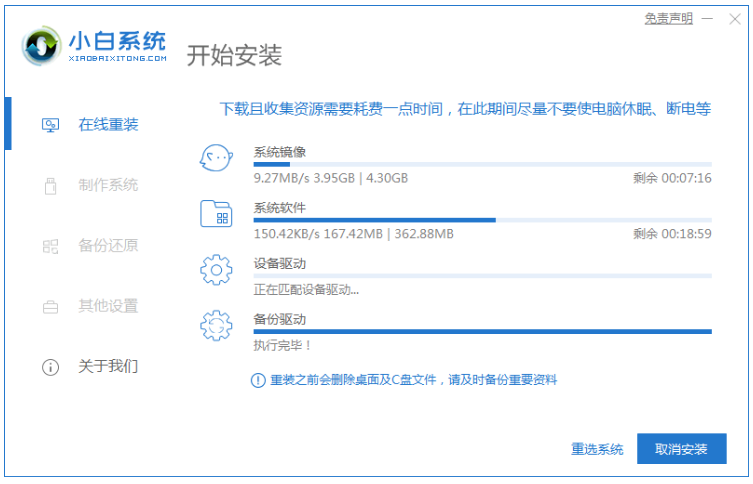
3.环境部署完毕之后,点击立即重启。
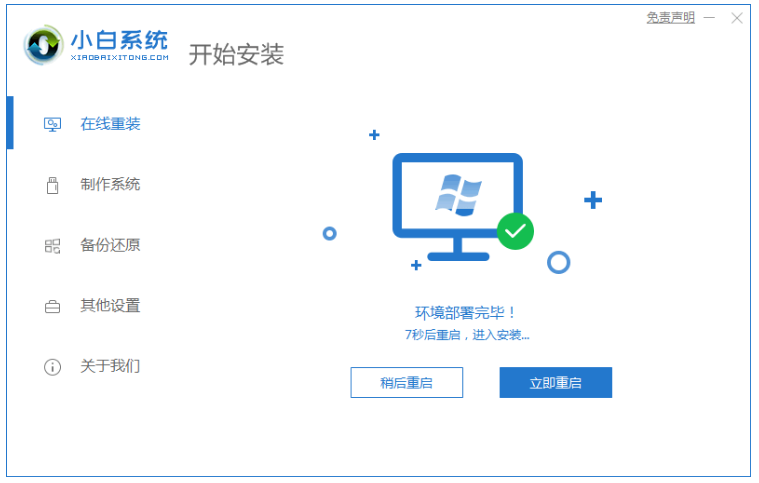
4.接着我们选择带有“PE-MSDN”的选项,按回车进入。
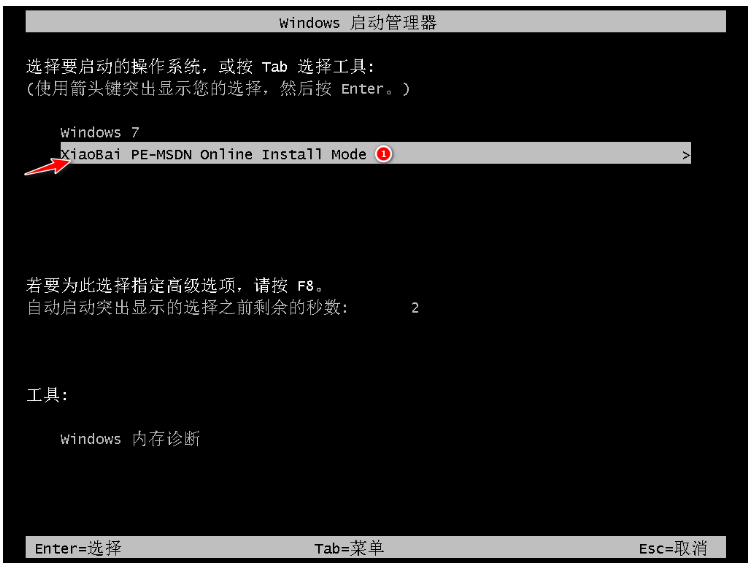
5.进入pe系统之后,系统将会自行开始安装。
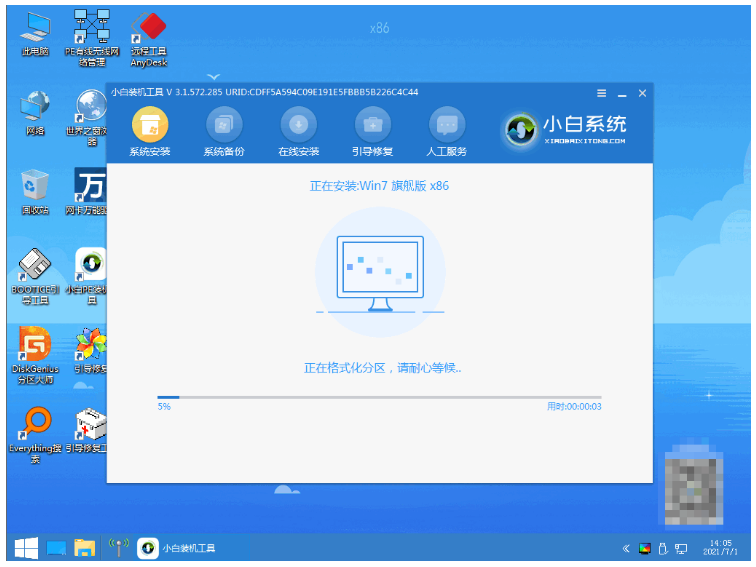
6.进入引导修复,点击确定即可。
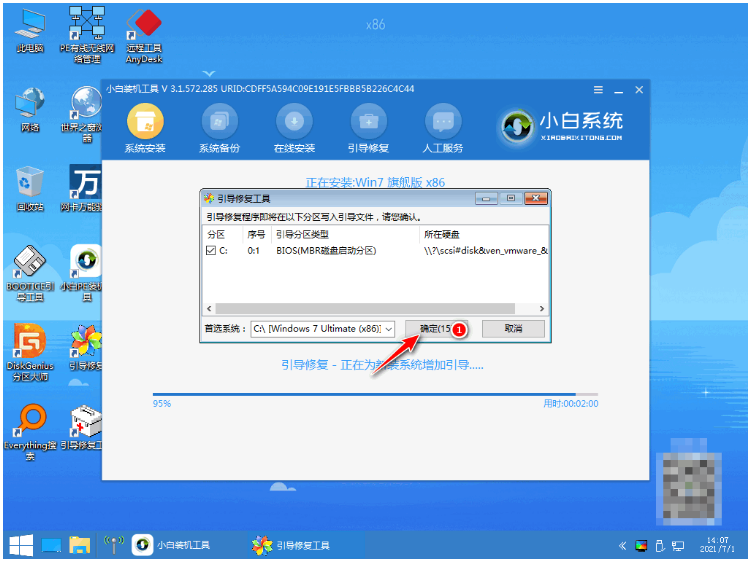
7.再次点击确定即可。
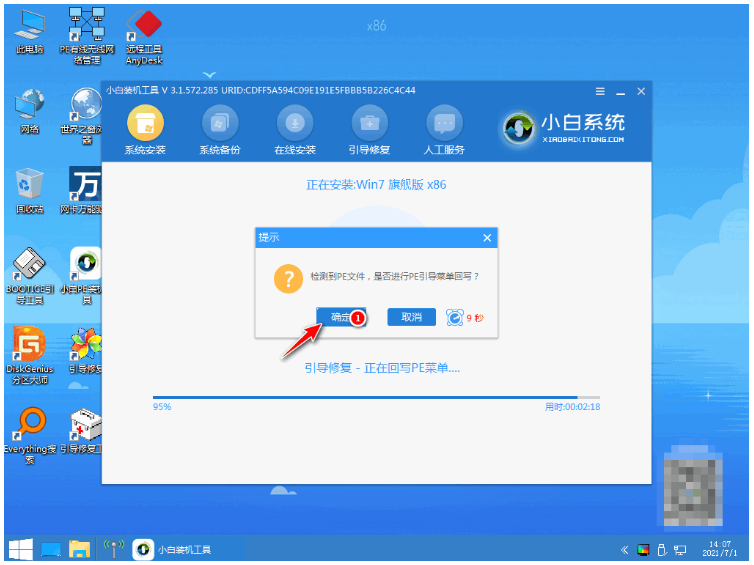
8.系统安装完成了,耐心等待系统重启直至进入部署。

9.选择Windows7系统,按下回车键进入。
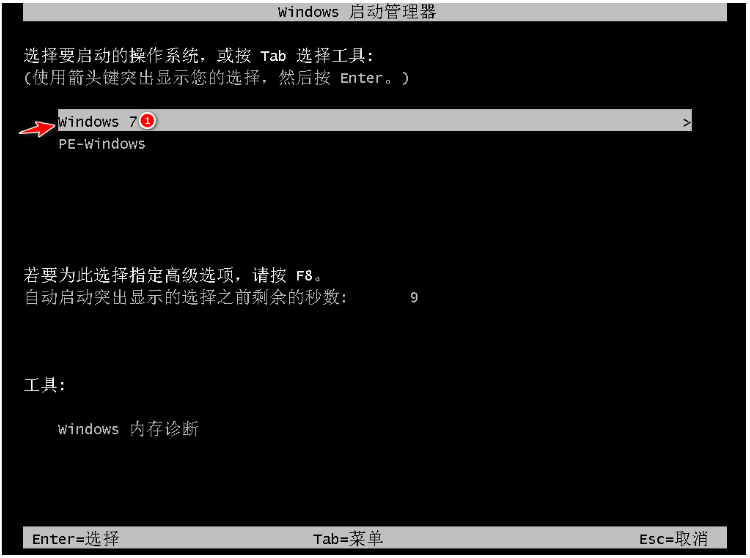
10.耐心等待部署完成后,进入全新的桌面,重装电脑系统win7成功。

总结:
首先打开小白一键重装系统,选择win7系统等待下载,重启电脑即可开始正常使用。






