
不少用户都有重装系统的需求,当我们的电脑出现系统问题时,可以考虑重装系统修复。那么如何给电脑重装系统呢?考虑到很多用户还不清楚电脑到底如何重装系统,接下来小编为大家带来电脑重装系统windows10的详细教程。有需要的小伙伴们一起来看看吧
工具/原料:
系统版本:windows10系统
品牌型号:华硕ADOL13FA8145
软件版本:装机吧一键重装系统v2290
方法/步骤:
利用装机吧一键重装系统工具重装windows10步骤:
1、首先下载安装装机吧一键重装系统工具到电脑上并打开,插入一个8g以上的空白u盘到电脑,在制作系统界面下点击开始制作。
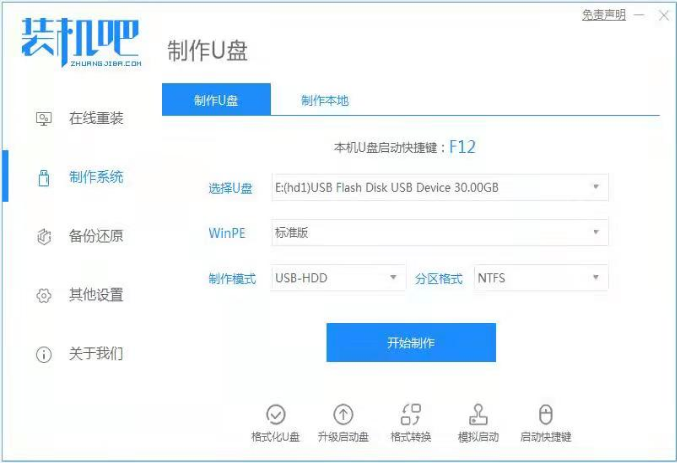
2、选择我们需要安装的win10系统,点击开始制作。
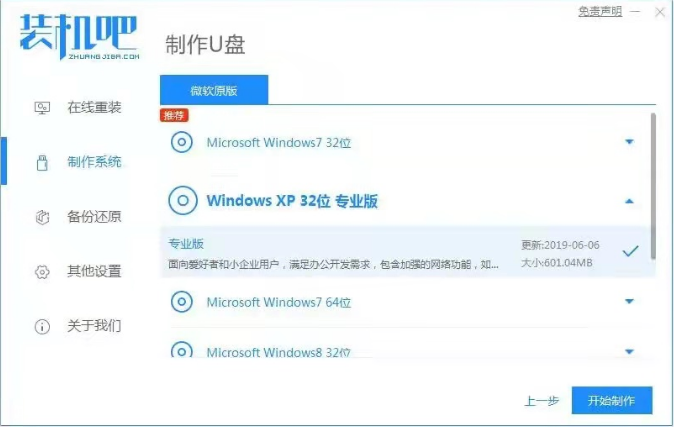
3、耐心等待软件自动制作u盘启动盘,提示制作成功后可以先预览需要安装的电脑主板的启动快捷键,再拔出u盘退出。
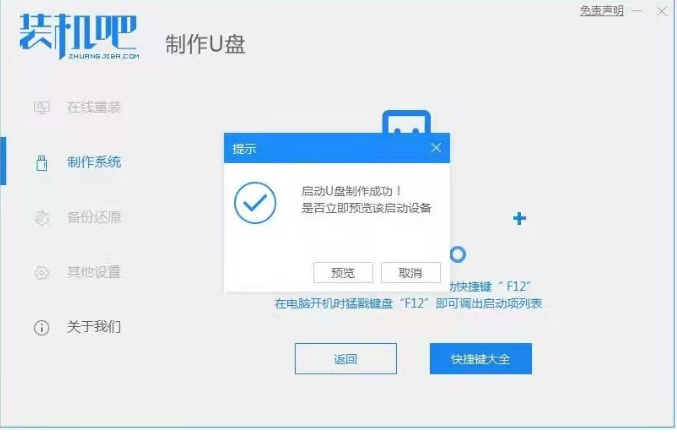
4、将u盘启动盘插入到需要安装的电脑接口中,开机不断按启动快捷键进启动页面,选择u盘启动项按回车确定进入到pe选择界面,选择第一项pe系统按回车进入。
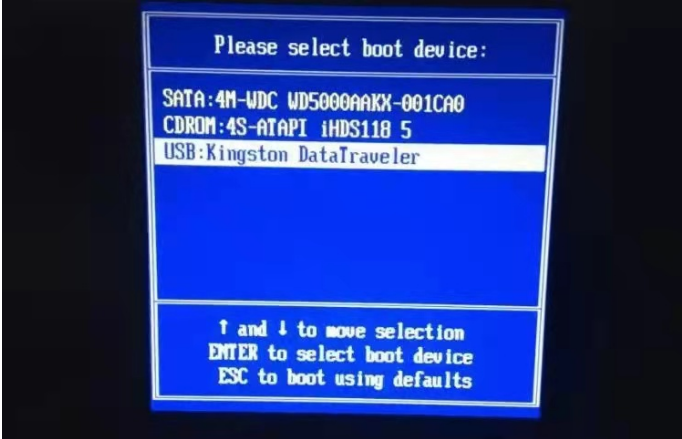
5、在pe系统桌面,点击打开装机吧装机工具,选择我们需要安装的win10系统,鼠标点击安装到电脑c盘上。
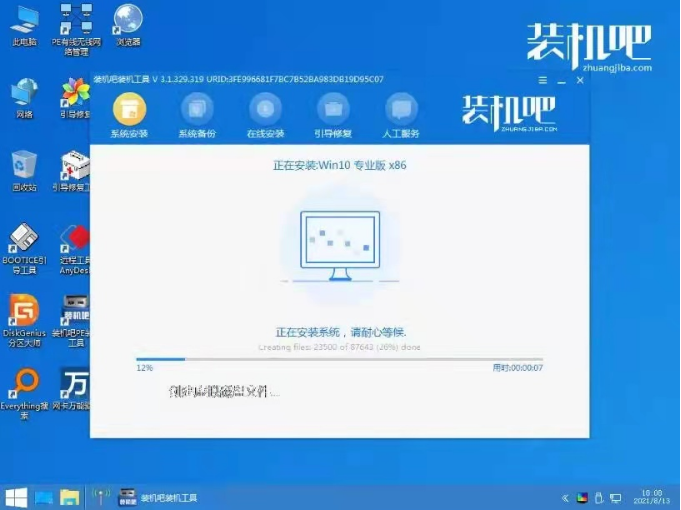
6、耐心等待安装完成后,点击重启电脑。在此期间电脑可能会有重启多次的情况,耐心等待进入到win10系统桌面即说明安装成功。
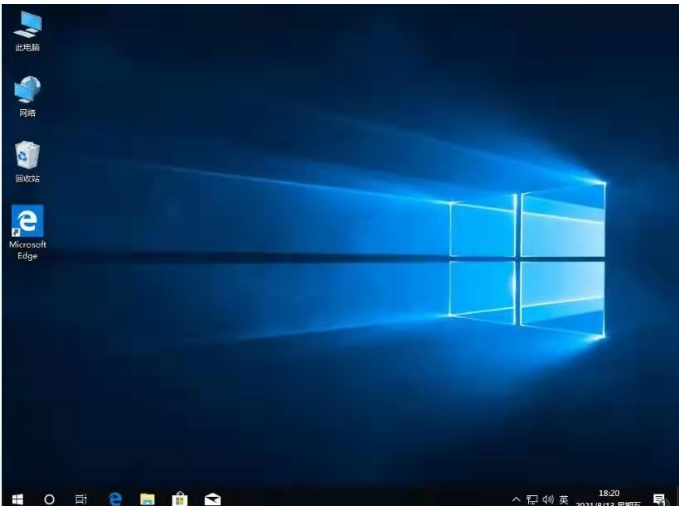
总结:
1、先制作U盘启动盘;
2、将u盘插入电脑,进入启动界面;
3、进入pe系统点击打开装机工具安装系统;
4、安装完成,重启电脑即可。






