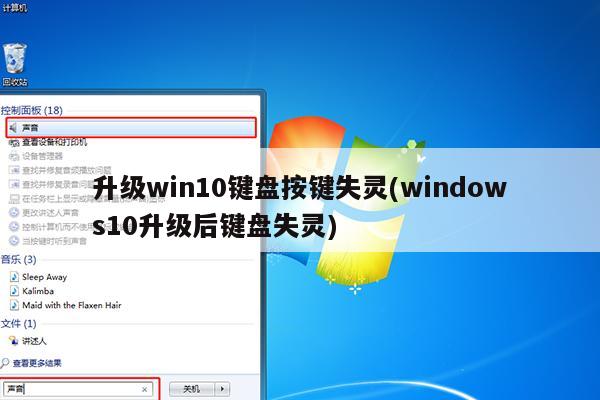
win10系统下自带键盘失灵的解决办法
有win10之后,就将电脑升级成了win10系统,但是紧接着就发现自带键盘失灵了,这是怎么回事呢?一起去看看吧。
设置电源选项
01
点击进入【控制面板】,在里面找到【电源选项】并点击进入。
02
进入【电源选项】的页面后,点击左上方的【选择电源按钮的功能】并进入。
03
进入页面后,点击上面的【更改当前不可以的设置】。
04
然后在该页面的下方,找到【启动快速启动】,在前面的小框内点击一下,设置为不勾选。
05
取消之后,就可以直接点击下方的【保存修改】啦。
设置键盘选项
01
在桌面上找到【此电脑】,右键点击,再点击上面的【管理】进入。
02
进入后,在左上方找到【设备管理器】并点击,然后点击右边的【键盘】。
03
点击【键盘】之后,在下方就出现了【HID keyboaed divice】和【PS/2 标准键盘】两个选项,右键点击【PS/2 标准键盘】将其删除就可以了。
04
删除完成之后,将电脑重启一下,键盘就可以正常使用啦,去试试吧。
如何解决升级Win10后键盘鼠标失灵
众所周知,我们在生活中会经常用到电脑,现在大部分电脑系统都是Win10系统,然而有些朋友发现,电脑升级Win10系统后,键盘和鼠标都失灵了。那么如何解决升级Win10后键盘鼠标失灵呢?
1、 点击电脑开始按钮,选择设置。
2、 选择更新和安全。
3、 点击查看已安装更新历史记录。
4、 点击卸载更新。
5、 右键卸载补丁KB4074588,卸载完重启电脑即可解决。
以上就是如何解决升级Win10后键盘鼠标失灵的介绍了,如果你不知道解决方法的话,不妨参考一下上面的内容。
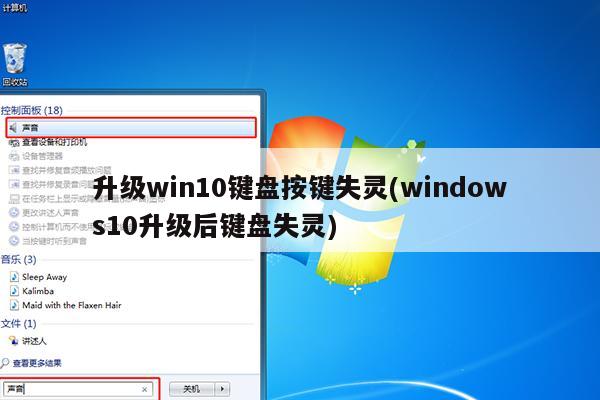
win10系统更新后鼠标键盘不能使用怎么解决
遇到这种情况,一般考虑驱动与输入设备键鼠的硬件问题。具体步骤如下:
1、可以试着拔下键鼠,重新插上键鼠来获取驱动自动更新;
2、为排除疑似故障,移除外置接口的所有设备,如:U盘、读卡器、打印机、摄像头、集线器、USB声卡等,重复1步骤;
3、更换不同型号的键鼠,系统将会自动安装驱动,重启即可判断原有键鼠是否有故障;
4、主板电池更换。
笔记本电脑升级成win10后自带的键盘失灵怎么办
win7 升级win10后,经常发生兼容性或显卡驱动的问题,例如最近有网友发现win10 笔记本 键盘失灵了,经检测笔记本驱动是正常的,笔记本电脑升级成win10后自带的键盘失灵怎么办呢?下面跟着我来一起来了解下吧。
笔记本电脑升级成win10后自带的键盘失灵解决 方法
这是WIN10快速启动的bug。要关掉快速启动。首先右键点击右下角的电池图标。
选择电源选项
点击右边的选择电源按钮的功能
点击上方的更改当前不可用设置
关闭快速启动
保存修改后重启电脑即可。
笔记本电脑升级成win10后自带的键盘失灵怎么办相关 文章 :
1. Win10笔记本键盘失灵不能用该怎么办
2. Win10笔记本键盘失灵不能用解决方法
3. Win10笔记本键盘失灵怎么办
4. 升级Win10后电脑键盘失灵了
5. 安装Win10后笔记本键盘不能用该怎么办
6. win10系统Fn键失灵怎么办
7. win10更新定点设置后电脑Fn键失灵
升级到win10以后,笔记本自带的键盘失灵
1. 更新BIOS至最新版本,更新Windows Update,
2. 在设备管理器中重新安装驱动程序
2-1. 在Windows搜寻栏输入[设备管理器]①,然后点选[打开]②。
2-2. 卸载键盘的驱动程序。点击[键盘]装置类型旁边的三角形③。于[键盘名称]点击鼠标右键④,并点选[卸载设备]⑤。
2-3. 点选[卸载]⑥。
2-4. 在键盘类别中移除所有键盘装置,然后重新启动计算机。将计算机重新启动后,系统将会自动安装驱动程序,然后确认键盘是否可以正常使用。
3. 使用键盘疑难解答员
3-1. 在Windows搜寻栏输入[疑难解答设置]①,然后点选[打开]②。
3-2. 在疑难解答窗口中,选取[键盘]③并点击[运行疑难解答]④。
3-3. 依照画面上的提示并尝试解决问题,如果使用疑难解答员后键盘依旧失灵,请继续下一个步骤。
4. 透过系统还原点还原系统
如果您先前已有建立系统还原点、或是系统建立的自动还原点,尝试将系统还原至距离最近一次正常启动时的还原点,了解更多如何从已建立的系统还原点还原系统。
5. 系统还原
如果所有的故障排除步骤已完成,但问题仍然存在,请在备份后,进行系统还原
win10系统更新后鼠标键盘不能用怎么解决办法
win10系统更新后鼠标键盘不能用的原因是系统错误导致的,具体解决方法步骤如下:
1、首先打开计算机在,在计算机内确认系统版本号是否是16299.248;查看版本号的方法按Windows键+R键,输入:Winver。
2、点击电脑开始按钮,选择设置。
3、选择更新和安全选项。
4、点击查看已安装更新历史记录。
5、点击卸载更新选项。
6、使用鼠标右键卸载补丁KB4074588,并重启计算机即可解决win10系统更新后鼠标键盘不能用的问题了。






