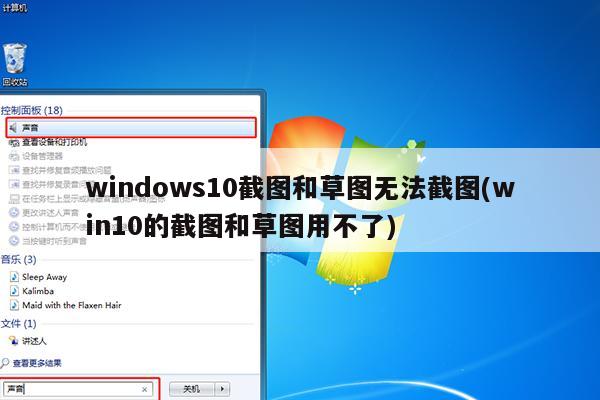
win10截图快捷键没反应是怎么回事
电脑截图快捷键没反应的解决方法:
1、进入系统,点击右下角通知图标,打开侧边栏,点击“屏幕截图”。
2、打开屏幕截图工具,点击上方第三个图标(全屏剪辑),进行全屏截图。
3、电脑桌面出现粗线边框一闪而过现象就会恢复正常,这就是电脑截图没反应。
4、其实电脑截图已经完成,点击打开“此电脑”-“图片”-“屏幕截图”截屏文件就被存放在该目录中。
5、按Win+PrtScr截屏后没有反应,截屏文件自动保存在此电脑里的图片“屏幕截图”目录中。
'win10为什么不能截图
一、快捷键截图
1. Win + shift + S:可以选择截图区域的大小,Ctrl+V粘贴在word、微信等应用里。能否直接编辑修改需视系统版本而定,1809版本可在截图后进行编辑修改(该快捷键其实是调用了OneNote里的截图功能)
2. Prt sc:对整个页面截图,Ctrl+V粘贴,无法直接编辑修改。
3.Win键 + Prt sc:对整个页面截图,无法直接编辑修改,自动保存在此电脑—图片—屏幕截图里。
4.Alt + Prt sc:对打开的窗口进行截图,Ctrl+V粘贴,无法直接编辑修改。
如我在桌面打开了文件资源管理器,按下Alt+ Prt即可对资源管理器界面窗口进行截图。
二、Win10自带截图软件
1.Windows Ink
a.打开要截取的页面,同时按下Win+W键,在弹出的Windows Ink工作区中点击屏幕草图。
b. 此时整个页面就被截取下来,同时进入了编辑状态,可进行涂鸦,画面剪切。图片编辑好后,可选择将图片另存为,或直接复制,粘贴使用。
2.Microsoft Edge浏览器
a.打开Miscrosoft Edge浏览器,点击页面右上角的添加笔记,在弹出的菜单栏中选择剪辑。
b.框选需要截图的页面,向下拖动鼠标,就可以截取网页中长度较长的内容,截图完成后,点击保存,退出笔记视窗。
c.点击页面左上角的中心-阅读列表,即可看到之前的截图,单击打开。
d.在打开的图片上右击鼠标,即可选择将图片另存为或直接复制进行发送。
3.截图工具
a.桌面右下角搜索框输入“截图工具”,鼠标点击打开(可将其固定到任务栏,方便使用)
b.可以设定截图模式,延迟截图的时间,点击新建即可进行截图。
c.花样截图完成后,还可进一步标注,保存或直接复制发送。
win10自带截图失效怎么办
在Windows系统中,都会自带有截图工具,由于自带的简单方便,深受用户的欢迎。但是复杂的 操作系统 未免会出现一些问题,连简单轻量的截图工具也未能幸免,接下来是我为大家收集的win10自带截图失效怎么办,欢迎大家阅读:
win10自带截图失效怎么办
默认保存路径错误
在正常情况下,我们并不需要改变默认保存路径的,在点击“保存”后,截图就自动保存在“库”下的“图片”文件夹中。但是某些原因会导致默认保存路径改变,这就导致截图工具出现问题了。
我们可以按以下 方法 解决:
1.在搜索框输入“regedit”开启注册表编辑器。
2.进入路径“HKEY_CURRENT-USER\Software\Microsoft\Windows\CurrentVersion\Explorer\User Shell Folders”。
3.双击右边的“My Pictures”,在“数值数据”中输入“%USERPROFILE%\Pictures”,把保存路径还原。
我们还可以使用图形界面的方式解决。
1.进入路径为“库\图片”。
2.右击文件夹“屏幕截图”,在弹出的“属性”对话框中点击“位置”,点击“还原默认值”,最后点击“确定”。
修复系统文件
有些时候,系统文件会由于特殊情况(如突然断电、 死机 等)而损坏,会导致系统运行和功能不正常。对此,我们只能依靠在命令提示符输入命令的形式修复了。
右击以管理员身份进入命令提示符,输入“sfc /scannow”命令后按下enter,系统会自行扫描文件,查找损坏的文件,然后自动修复。
看了“win10自带截图失效怎么办”还想看:
1. Win10截图功能失效怎么办
2. Win10截屏动画失效怎么办
3. win10系统如何解决截屏动画失效
4. 电脑Win10截图失效无法另存图片的解决方法
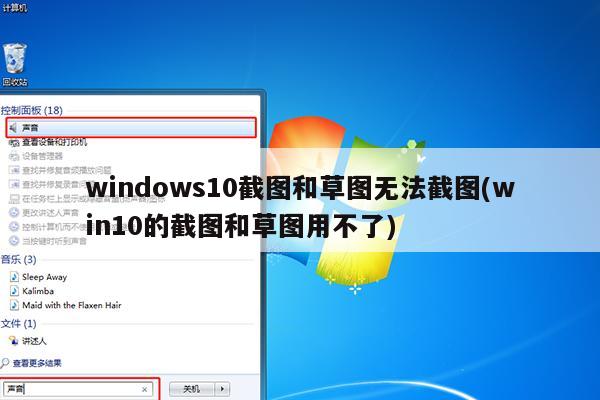
win10笔记本的截屏键没有反应,不能自动保存所截屏的图片了
第一种:可能是由于截图的保存路径出错
1、老规矩Win+R,跳出运行框,
2、定位到逗HKEY_CURRENT-USERSoftwareMicrosoftWindowsCurrentVersionExplorerUser Shell Folders地地,点击逗My Pictures地,在逗数值数据地中输入逗%USERPROFILE%Pictures地,将图片保存路径更改为自己当前所用的图片库对应的真实位置路径即可。
3、我们也可以不用更改注册表信息,转而通过修改逗图片地库属性来恢复图片保存路径,让截图工具路径保存恢复正常。使用【Win+E】组合键启动资源管理器,在左侧栏导航窗格中定位到【此电脑→图片】,右键单击【图片】并选择【属性】命令,弹出【图片 属性】对话框,切换到【位置】选项卡,在其中点击【还原为默认值】,并依次点击【应用】、【确定】,即可恢复抓图保存默认路径。
win10系统自带截图功能失效怎么办
说到截图,大家习惯使用的应该是某Q的截图方式,不过第三方截图工具需要安装软件才能使用,有点不方便,其实Win10系统中就有自带的截图工具,方式多,操作简单,能够满足日常截图需求。有用户反馈在使用过程中出现无法使用、失灵等现象,这样怎么处理?其实方法很简单,下面小编就跟大家分享一下Win10系统自带截图工具的修复方法。
详细如下
1、按下键盘上组合键win+R,调出运行窗口,在运行窗口中输入“regedit.exe”,点击“确定”;
2、在注册表编辑器中,按照“HKEY_CURRENT-USER\Software\Microsoft\Windows\CurrentVersion\Explorer\UserShell Folders”路径依次展开,然后在窗口右侧双击打开“My Picture” ;
3、打开编辑字符串,在数值数据中输入“%USERPROFILE%\Pictures”;
4、最后重启计算机使之生效,重启后尝试截图工具是否能够正常使用即可。
以上就是Win10系统自带截图工具的修复方法,希望可以帮助到你。






