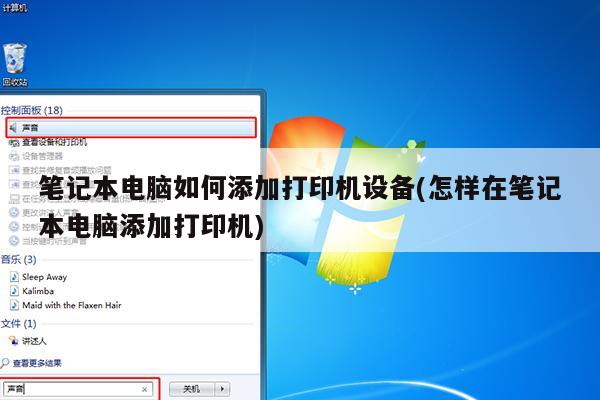
笔记本怎么连接无线打印机
笔记本电脑连接无线打印机方法:
1、首先要确保自己的打印机支持无线打印。
2、支持的话,打开打印机,点击打印机屏幕上的“无线网络图标”(也有一些打印机的无线网络在设置里)。
3、在其中找到wifi网络,输入密码将打印机连接到wifi上(和笔记本连接在同一个无线网络下)。
4、如果是首次使用,需要下载一个无线驱动。
5、一般会附赠驱动光盘,读取安装即可,如果没有的话,去品牌官网下载安装。
6、安装完成后,打开电脑上的“控制面板”。
7、然后点击硬件和声音下的“添加设备”。
8、然后选择“添加网络、无线或Bluetooth打印机”。
9、随后会自动进行搜索,理论上只要同时连接同一个wifi的话,就能搜索到打印机,点击连接即可。
电脑添加打印机设备怎么设置?
电脑添加打印机设备步骤:
1、首先,点击电脑桌面上的“开始”图标,然后再找到“设备和打印机”点击进入。
2、如果在出现的页面中没有直接的“设备和打印机”选项的话,也可以点击上方的“控制面板”并进入。
3、在“控制面板”的页面中,找到“硬件和声音”选项,点击进入。
4、在“硬件和声音”的页面中,再找到“设备和打印机”选项,点击进入。
5、不管是直接还是间接找到“设备和打印机”选项,接下来你都会进入这个界面,在“打印机和传真”。
6、找到此页面上方的“添加打印机”选项,点击进入。
7、现在会弹出一个“添加打印机”的窗口,点击下方的“添加本地打印机(L)”,直接会进入下一个页面。
9、这里会自动扫描,然后安装打印机驱动程序,你只需在出现下面这个页面后,点击“下一步”。
10、出现此页面后,点击“下一步”。
11、已经开始安装打印机了,你只需耐心等待一会儿即可。
12、现在,你可以选择共享或是不共享这台打印机,选择完毕后,点击进行下一步。
13、系统会提示你已经成功添加该打印机,点击完成即可。
14、再回到“设备和打印机”的页面,你可以看到该台打印机已经成功被添加到这里。
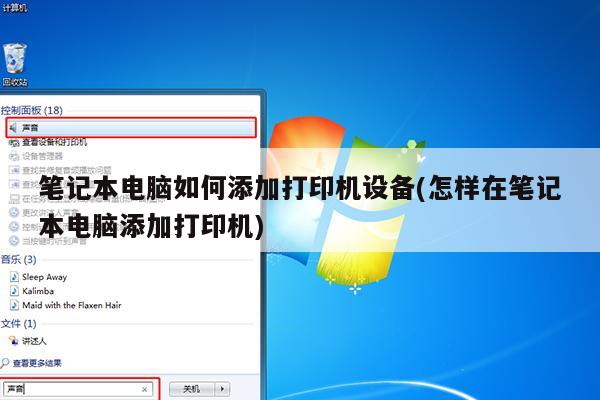
笔记本怎么添加打印机 笔记本添加打印机操作步骤
1、点击左下角开始菜单,点击“设备和打印机”进入;
2、接着,在导航栏区域找到“添加打印机”选项点击进入;
3、弹出新窗口后,选择“添加本地打印机”跳转下一步;
4、默认使用现有的端口,点击“下一步”按钮;
5、选择打印机的厂商以及打印机的型号,下一步,如果找不到对应的打印机型号,选择从硬盘安装驱动,驱动需要先下载到本地;
6、为打印机重新命名,点击下一步;
7、如果有多台电脑要使用这台打印机,就选择共享此打印机,如果这台打印机只有我们自己使用,选择“不共享这台打印机”继续下一步;
8、当窗口提示“您已成功添加xxxxxxx”的字样,点击完成关闭添加窗口;
9、回到打印机设备面板,右键新添加的打印机将其设置为默认打印机,完成添加操作。






