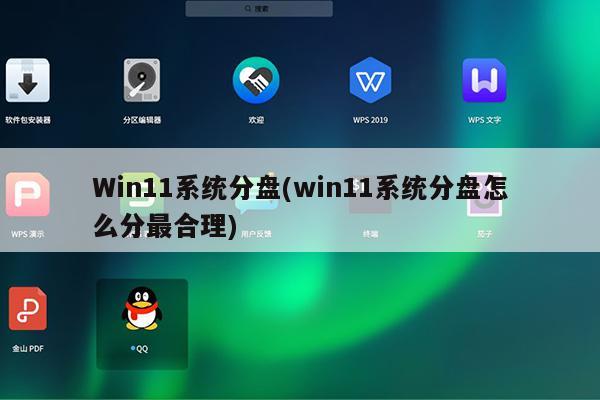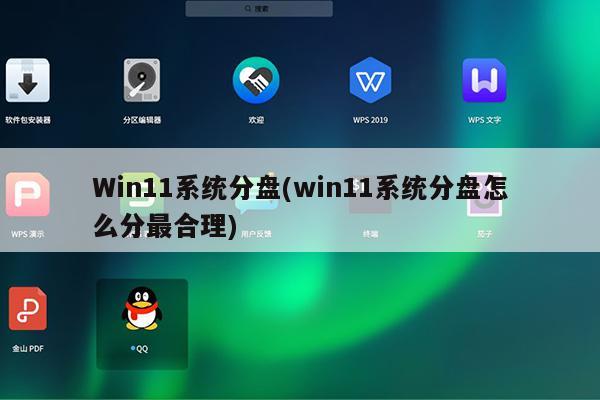
win11怎么分区硬盘
“Win键+X键”或者“鼠标右键”点击“开始”图标,点击“磁盘管理器”,右键C盘,选择“压缩卷”。在“输入压缩空间量”方框中输入想要新建分区的大小,然后点击“压缩”即可。
硬盘肯定要分区,至少要分为两个区,一个区用于装系统,另一个区用于装其他东西,如果有重要资料的话,那至少就是三个区,多出的一个区用于装重要资料。硬盘分区的优势在于有效管理文件和数据储存保护。
win11系统c盘怎么分区?
win11系统512g分盘c盘分至少150G。
常见的固态硬盘有128G、256G、512G及1TB等,分区建议如下:
128G容量的硬盘,通常不建议分区,避免因剩余容量不足,影响到电脑文件回收机制;
256G容量的硬盘,建议给C盘至少分配80G,剩余容量再分配成1个区。
512G容量的硬盘,建议给C盘至少分配150G,剩余容量再分配成1-2区。
1TB及以上容量的硬盘 ,除了给C盘预留空间外,剩余容量可根据存储需求分成2-8区。
Win11系统磁盘分区方法:
鼠标【右键】点击【开始】菜单,选择【磁盘管理】;鼠标【右键】点击C盘,选择【压缩卷】,输入【压缩空间量】,点击【压缩】。
注意:C盘一般为系统盘,建议预留充足的空间。
新压缩出来的空间是【未分配】状态,鼠标【右键】点击【未分配】的空间,选择【新建简单卷】;新建的简单卷磁盘格式选择“NTFS”,然后点击【下一页】;输入简单卷大小,然后点击【下一页】。
注意:如果想将未分配空间整个分成一个区,则不需要输入,直接点击下一页。
选择盘符D,然后点击【下一页】;接下来使用默认设置就行,最后点击【完成】,就能看到新建的分区了。
对于大部分用户来说,不同的分区方便对数据进行分类管理,但需要注意的是,如果分区过多可能会拖慢电脑响应速度,一般情况下3个分区就足够使用了!
win11如何分区硬盘
方法如下:
操作设备:戴尔笔记本电脑
操作系统:win11
操作程序:此电脑1.0
1、首先打开电脑,进入桌面后,选择“此电脑”进入文件管理。
2、找到文件旁边的“计算机”,点击打开。
3、在新的工具栏中,找到“管理”点击打开。
4、打开管理页面后,在此页面找到左下方的“磁盘管理”。
5、点击后右侧出现磁盘分析栏,找到C盘。
6、单击鼠标右键,出现下拉栏,选择“压缩卷”点击。
7、弹出压缩对话框,在“输入压缩空间”后的输入框中输入想要压缩的空间,点击“压缩”。
8、鼠标右键点击前面操作得到的”未分配”空间,选“新建简单卷”。
9、最后在新弹出的格式化分区操作框中,点选“按下列设置格式化这个分区”,点击确定就完成了。
win11分盘教程c盘怎么分
win11分c盘的教程方法如下:
工具:联想笔记本电脑e460、Windows11系统。
1、我们在窗口11中右键单击这台电脑,选择管理,然后从计算机管理窗口左侧的列表中选择磁盘管理。
2、接着在分区列表中,右击分区的部分,并点击压缩卷。
3、输入希望分出空间大小,不过要注意的是最起码需要留下50GB的容量,确定容量后,选择“压缩”即可。
4、然后右击点击空间,选中新建简单卷,并单击下一步。
5、当然对于还未分配的空间,我们也可以选择它并进行分区,在选中的分区上右击,选择扩展卷即可。