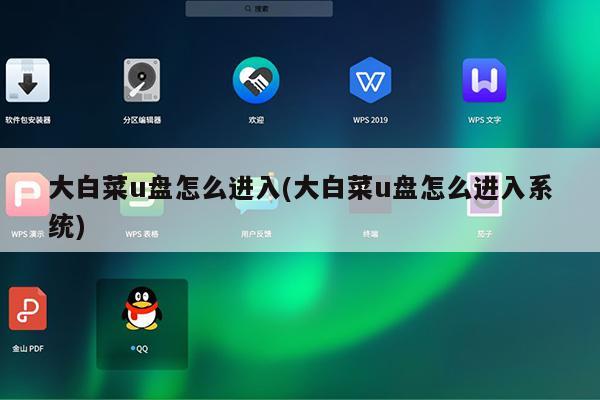
大白菜怎么用u盘装系统u盘装系统教程图解
1、将u盘插入电脑,打开电脑,在出现开机画面时按下“del”键,等待电脑进入BIOS设置界面。
2、在计算机BIOS设置界面中,选择BIOS函数来选择项源,然后单击进入启动优先权#1选项。
3、然后点击当前页面,输入已识别的usb闪存驱动器,按enter键将usb闪存驱动器设置为第一个启动项,如下图所示。
4、接下来,按F10保存设置,并选择弹出页面上的按钮。
5、将准备好的u启动u盘启动盘插在电脑usb接口上,然后重启电脑,进入到u启动主菜单界面,选择【02】U启动Win8PE标准版选项:
6、进入pe系统u启动pe装机工具会自动开启并识别u盘中所准备的win8系统镜像,可参照下图的方式选择磁盘安装分区,接着点击“确定”即可:
7、此时弹出的确认提示窗口中点击“确定”开始执行操作:
8、此过程大约需要3-5分钟的时间,静待过程结束后自动重启电脑即可:
9、重启过程之后将会继续执行安装win8系统的剩余过程,直到安装结束后可以进入到win8系统桌面:
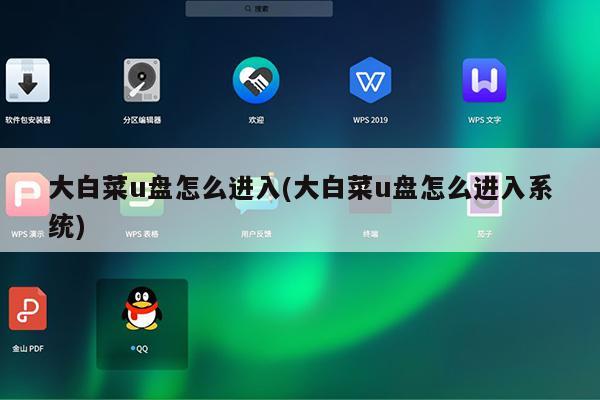
大白菜u盘装系统设置u盘启动教程
简介
有很多小伙伴在后台反映,自己在使用大白菜U盘重装系统的时候,不太会设置U盘启动项进入安装,怎么办呢,不要慌张,今天小编就带着解决办法来啦,简单操作易上手,小白也能轻松掌握。
工具/原料
系统版本:Windows10
品牌型号:Dell D3
软件版本:大白菜一键重装系统
方法一:
1、打开大白菜超级U盘装机工具,点击主界面的【U盘启动】模块,然后选择【默认模式】。
2、在【请选择】后面选择需要制作启动的设备(插入的USB设备,一般会默认读取该设备)。模式选择【USB-HDD】,格式选择【NTFS】,然后点击【一键制作USB启动盘】。
3、等待制作完成后,拔掉u盘退出。也可以选择模拟启动看是否制作成功。
4、把U盘插入电脑,开机不断地按F12或者DEL进入优先启动项设置界面,热键具体可以网上查找到,将u盘选项设置为优先启动项,回车即可进入winpe系统界面。(不同电脑的显示可能会有所不同,只要认准USB字样或者是u盘名称即可)。
5、回车进入大白菜PE菜单,通过【↑↓】键选择【启动Win10 X64 PE(2G以上内存)】,然后回车进入winpe桌面。
6、在进入一键重装界面后,点击【打开】选择你想要安装的win10系统以及安装路径(一般默认为C盘),然后点击【执行】。
7、选择好所需系统,点击【下一步】,完成后点击【立即安装】。
8、勾选【完成后重启】,一定要在重启前拔掉U盘,以免再次进入大白菜PE系统。
9、重启后会自动完成系统部署以及各种激活程序,只需要耐心等待即可,直到成功进入新系统界面。
总结
以上就是大白菜U盘系统设置U盘启动的全部步骤,希望对你有所帮助。
怎么用大白菜U盘启动电脑?
1、用【大白菜U盘启动盘制作工具】制作U盘启动盘,并下载正版系统镜像或纯净版镜像,下载后缀为ISO的镜像文件拷贝到U盘根目录。
2、开机按F2键进入BIOS设置.选择BOOT选项—Secure Boot设置为“Disabled"选择OS Mode Selection设置为CSM OS.选择Advanced菜单下Fast Bios Mode设置为“Disabled" 按F10键保存退出。
3、重启电脑按F10键进入快速引导启动,选择U盘引导进去Windows PE,用硬盘工具分区格式化,设置主引导分区为C盘,用第三方还原软件还原镜像文件到C盘即可。
大白菜u盘一键重装系统 大白菜u盘怎么用
1、准备好一个大白菜U盘启动盘。
2、提前准备好win10的镜像系统,如若没有可在网上自行下载,并将镜像复制到大白菜U盘启动盘的根目录或电脑其他分区中(除C盘外),当然,如果您没有准备好win7的镜像系统,大白菜人性化地提供了系统在线下载,即在电脑联网的前提下,您可以在大白菜一键装机内选择系统下载,
3、在大白菜装机工具中查询自身机型的U盘启动快捷键。
4、将U盘插入电脑,开机或重启,出现开机画面时,通过不断地按U盘启动快捷键进入启动项设置,将U盘设置为开机首选。
5、进入大白菜pe系统后,选择“启动Win10 X64 PE(2G以上内存)”选项并回车确认。
6、打开大白菜装机软件,在“映像路径”中选中镜像文件并选择win10系统安装位置,通常情况下都是C盘,最后点击“执行”。
7、接下来会弹出还原窗口,默认选项点击“是”即可。
8、等待win10系统安装完成重启电脑,此时要拔掉U盘,以免重启时再次进入PE界面。
9、 重启后会进入系统部署阶段,等待部署完成进入win10系统桌面.






