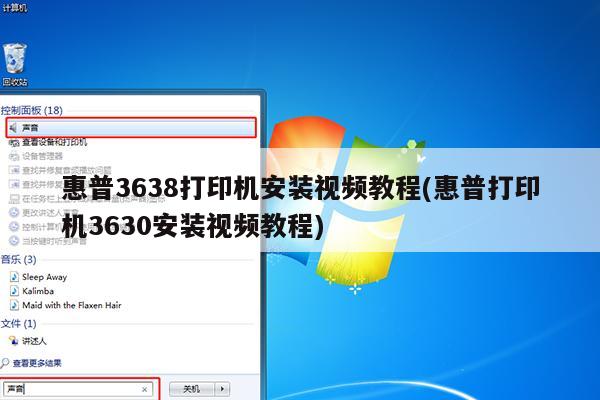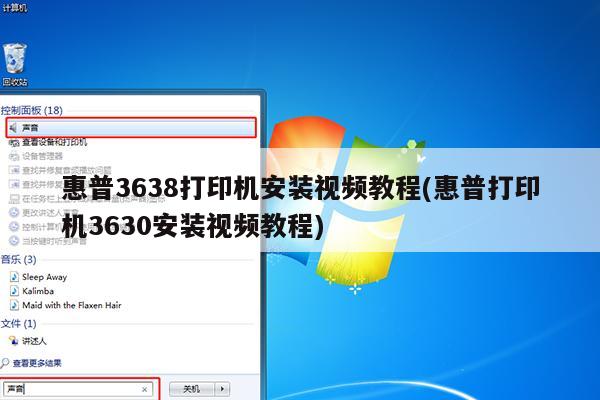
惠普3638打印机怎样安装和连接?
惠普3638 安装连接:
驱动安装选择“无线连接”
首先呢,是“无线连接”的操作步骤演示。使用打印机前需要安装驱动(可以读取驱动光盘也可以直接到惠普官网下载驱动软件),传统方式呢,“连接选项”我们会选择“USB”,而现在我们要选择的是“无线-建立到设备的无线连接”。
驱动安装过程中选择“无线”
当然在首次连接时还是需要通过"USB线"来连接打印机与电脑的,在无线网络设置完成之后,就可以将"USB线"断开了。
首次无线设置需要连接USB线
点击“下一步”,选择“是”允许网络设置尝试检索无线设置。
选择“是”
会自动搜索出周围的无线网络,选择你电脑(台式或者笔记本)所连接的无线网络,点击下一步,输入密码进行连接。一般家庭中只有一个无线网络(WIFI),保证电脑与打印机连接统一网络即可。
选择电脑(台式或者笔记本)所连接的无线网络
输入密码完成连接
此过程都是在电脑(台式或者笔记本)上进行的,完成“无线连接”的驱动安装之后,只要将手机也连接到同一个无线网络中,就可以完成手机打印了。
iOS系统的移动设备(手机和平板)是支持AirPrint的,也就是说可以直接打开图库中的照片或者文件夹中的文件,直接选择打印。
AirPrint照片直接打印
如果手机没有该功能还可以下载HP Smart APP,可以完成打照片、文件的打印工作,还能操作将扫描文件发至邮件,远程办公也不是不可以。
HP Smart App界面
是不是整体过程很简单,完成无线连接之后,手机打印更加方便,毕竟老师发作业、老板发邮件,现在我们都习惯用手机接收,摆脱电脑、数据线的数据,打印更加容易。
电脑安装惠普打印机的方法和步骤视频
操作方法如下:
1、明确打印机型号。
2、在惠普官网技术支持找到相关驱动,网址:网页链接。
3、下载后运行程序,按提示操作。
步骤 1: 对 Windows Update 进行设置,以便自动下载驱动程序软件
打开 Windows 装置安装设置,并确定您的电脑已设置为自动下载驱动程序软件。
在 Windows 计算机中搜索更改设备安装,然后单击结果列表中的更改设备安装设置控制面板设置。
随即显示“设备安装设置”窗口。
选择是选项,然后单击保存更改。
图片 : 示例:选择“是”选项
示例:选择“是”选项
步骤 2: 将打印机连接至电脑
使用 USB 电缆或通过本地网络将打印机连接到计算机,这样 Windows 可以在打印驱动程序安装过程中检测到打印机。
采用 USB 连接线与电脑相连
连接无线网络 (Wi-Fi)
采用网线连接网络
步骤 3: 使用“添加打印机向导”安装打印驱动程序
选择打印机连接类型,然后使用 Windows 添加打印机向导安装内置打印驱动程序。
无线或有线网络连接(Windows 10、8)
无线或有线网络连接(Windows 7、Vista)
USB 连接(Windows 10、8)
USB 连接(Windows 7、Vista)
步骤 4: 打印并扫描文档
根据您的打印机功能执行打印和扫描,以确保您的打印机可以正常执行。
如果您可以打印和扫描,则驱动程序已安装。
如果您无法打印和扫描,请继续参考常见问题,了解故障排除提示以及如何使用驱动程序的相关信息。
惠普打印机怎么安装和安装方法
惠普打印机怎么安装和安装方法
1. 接通打印机电源,将打印机usb接口与pc连接,将hp驱动光盘插入光驱;
2. 光盘被读取后会自动播放,根据提示进行程序的安装,注意:选择型号时选择本打印机型号;
3. 安装完成后安装程序自动退出,此时可以选择打印测试页测试打印机是否安装成功;
惠普打印机安装——网络模式
惠普打印机安装步骤:
1.接通打印机电源,将打印机接入能自动获取ip的网络,等待60秒左右,长按打印机打印按钮;
2.当打印机显示准备就绪后放开打印按钮,此时打印机打印一张带打印机信息的纸张;
3.根据纸张上显示的ip参数信息设置一台pc机ip为其同意网段ip,用网线将pc与打印机相连;
4.在浏览器中浏览打印机设置(输入打印机ip),在此修改其参数信息;
5.选择智能打印机安装界面,下载打印机驱动,下载完成后安装该驱动;
6.进入打印机设置界面设置打印机本地ip(此例为192.168.101.204);
7.将打印机接入局域网,此时本地计算机可以与打印机通信,若需要安装打印机可以进控制面板进行添加打印操作,注意:添加打印机类型为网络打印机;
8.根据向导完成打印机添加过程,完成后网络打印机即可使用;
惠普3638打印机安装
1.开始--控制面板--添加打印机;
2.下一步,(如果打印机在本机可选择此计算机连本地打印机,之后点下一步;
3.选择打印机插孔,一般的usb和ltp1,插口,正常是ltp插口,选择完毕点下一步;
4.点下一步,在出现一个对话框,在厂商那里找型号,这是windows自带的;
5.下一步,下一步,完成;
6.插上打印机,通电,自动检测,即可。
惠普打印机安装视频教程
在我们日常的工作中,有时需要对打印机进行安装安装,接下来我们就来演示惠普打印机安装的操作方法。
工具/原料:电脑:Dell Inspiron570、系统:Windows 7、打印机:HP 1112
1、打开电脑,然后双击打开“计算机”。
2、在计算机的工具栏,点击“打开控制面板”。
3、在控制面板中,点击“设备和打印机”。
4、在设备设打印机中,点击“添加打印机”。
5、选择“添加本地打印机”。
6、选择“使用现有的端口”,然后点击“下一步”。
7、选择打印机品牌和型号,然后点击“下一步”。
8、设置打印机名称,然后点击“下一步”,开始安装。
9、安装完成,选择“共享”或者“不共享”,这里以不共享为例,然后点击“下一步”。
10、勾选“设为默认打印机”,然后点击“完成”即可。
惠普打印机怎么安装到电脑?
1、首先点击左下角的开始菜单,弹出了一列菜单项;
2、在弹出的菜单项里,两列中的第二列里有“设备和打印机”选项,点击它;
3、点击进入以后,出现了添加打印机的页面,在上方能够找到“添加打印机”选项,点击它;
4、点击进入以后,提示要按照什么类型的打印机,选择下面的添加网络打印机、无线打印机这一项;
5、点击以后,页面显示“正在搜索可用的打印机”,稍等一会儿,下面打印机名称栏内会出现你要搜索的打印机,点击它;
6、点击以后,继续后面的安装,所以,要点击右下角的“下一步”按钮;
7、点击以后,页面提示该打印机将安装驱动程序,我们继续点击“下一步”;
8、页面显示“正在安装打印机……”
9、安装完成以后,会提示是否共享打印机,一般都选择“不共享这台打印机”,然后选择“下一步”;
10、所有步骤都完成以后,页面提示已经成功添加打印机,可以根据情况选择是否将打印机设为默认打印机,并点击“完成”按钮,完成我们的设置。