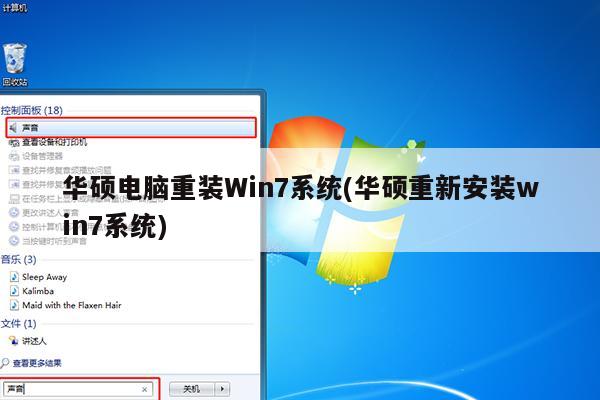
华硕电脑安装windows7启动系统之后按F多少?
华硕电脑安装windows7启动系统之后按“F2”。
1、首先打开电脑,在出现开机画面的时候,不断地按“F2”按键。
2、然后在弹出来的窗口中按左右方向键选择BOOT中的择Boot Device Priority,回车确定。
3、然后在弹出来的窗口中,选择1st boot device,回车确定,选择自己的U盘,即可完成设置U盘启动。
4、然后按“F10”按键保存,重启启动电脑。
5、然后在弹出来的界面中,选择【10pe维护系统(适合新机型)】,按下回车键进入;
7、进入pe后会自动启动pe装机工具,可以在界面中选择已经扫描出的系统,或者点击【浏览镜像】选择未扫描出的镜像文件,选择c盘(您需要安装的)作系统盘存放镜像;
8、耐心等待系统文件释放至指定磁盘分区的过程;
9、系统文件释放完毕后,电脑会重启,重启过程中不需要操作,电脑系统会自动安装进电脑C盘中。等待安装完毕,进入windows7系统桌面即可。
华硕电脑用u盘如何装系统win7
华硕的产品线完整覆盖至 笔记本 电脑、主板、显卡、服务器、光存储、有线/ 无线网络 通讯产品、LCD、掌上电脑、智能手机等全线3C产品。那么大家知道华硕电脑用u盘如何装系统 win7 吗?下面跟着我来一起了解下吧。
华硕电脑用u盘如何装系统win7 方法 一
首先先进入 BIOS 设置界面,当笔记本启动时,按住F2键即可。
1、进入BIOS之后,首先会来到Main选项卡,这里有关于电脑的最基本信息。
2、用键盘右键头按键调整到boot选项卡。
3、第四个Boot Option Priorities:引导优先级选项。该选项可以看作是引导设备类别或系统固定优先级别顺序,有几个被识别出来的设备类别或者选项,这里就会出现几个引导顺序。
Boot Option #(x):编号从0开始,越小表明引导优先级越高,回车可以选择已经被识别的设备、设备类别或者选项。
设置结束后,保存退出。重启电脑后即可用光驱启动。
电脑进入 windows7 系统光盘安装界面,选择中文(简体)、中文(简体,中国)、中文(简体)-美式键盘后点击选择下一步;
点击现在安装;
勾选 我接收许可条款,点击下一步;
点击选择 自定义(高级)安装;
确定选择系统安装的分区盘符后,点击下一步;
windows7系统正在安装,安装过程中会重启,等待系统安装重启即可,切勿切断电脑电源;
电脑重启,进入等待安装程序更新注册表设置和启动服务;
系统重启后进入最终完成安装步骤,等待安装完成重启;
重启完成后,首次使用计算机需要对计算机进行设置,设置完成后即可正常进入桌面使用;
华硕电脑用u盘如何装系统win7方法二
1、准备自带一个U盘,不需要太大,8GB即可,然后下载制作好U盘启动,把系统拷贝到U盘Ghost文件夹里面,插上电脑开机,选择从U盘启动即可;
2、在笔记本出现开机画面的时候,按一下ESC键,移动到U盘后按下回车,选择从U盘启动;
3、选择从U盘启动后进入PE会出现如下图所示。移动上下键选择第一个后按回车即可;
4、按回车键后进入如下PE界面,并且会自动弹出一个自动Ghost方框;
5、选择拷贝好在U盘里面的系统,然后在选择将系统安装都C盘后点确定;
华硕p2451f笔记本怎么装win7
安装win7系统教程。
1将电脑上的杀毒软件全部关闭后,打开小白一键重装系统软件。点击需要安装的win7旗舰版系统,点击“安装此系统”。
2接下来小白一键重装系统软件就会自动协助电脑下载win7旗舰版系统镜像,下载完成后会重启进入PE系统自动完成安装。
3进入PE后,小白一键重装软件会自动弹出并且开始安装win7旗舰版系统。
4.等待安装完成后,进入win7旗舰版系统桌面。
华硕笔记本WIN7系统如何安装?
华硕笔记本可通过以下步骤通过光盘重新安装系统:
1、将正版DVD光盘放入光驱中(笔记本电脑需先开机);
2、重新启动笔记本电脑,并在屏幕出现ASUS LOGO时多按几下 ESC 键,选择光驱(可能标示为 " CD/DVD " ),接着按下 ENTER 用Windows7安装光盘启动;
3、几秒后,屏幕上会出现 " Press any key to boot from cd? " 的字样,此时需要按下键盘上的任意键以继续光驱引导,见下图:
4、光驱引导好之后,会连续出现如下界面(预计一分钟):
5、出现以下默认设置选项,以简体中文版为例,【要安装的语言:中文(简体)】,【时间和货币格式:中文(简体,中国)】,【键盘和输入方法:中文(简体)-美式键盘】,点击【下一步】:
6、点击【现在安装】;
7、等待安装程序启动后,会出现 " 同意许可条款 " 视窗,勾选上 " 我接受许可条款(A) " ,并点击【下一步】;
8、在安装类型选择的画面下,使用键盘的方向键或鼠标指针选择【自定义(高级)C】;
9、进入分区界面,点击【驱动器选项高级(A)】;
10、点击【新建(E)】,创建分区;
11、设置分区容量后,点击【下一步】;
12、如果是在全新硬盘,或删除所有分区后重新创建所有分区,Windows 7系统会自动生成一个100MB的空间用来存放Windows 7的启动引导文件,出现下图的提示,点击【确定】;
13、创建好C盘后的磁盘状态,这时会有C盘和一个未分配空间,还有一个100MB的空间;
14、与上面方法一样,请按照您的使用需求分配剩余的硬盘空间;
15、选择要安装系统的分区,点击【下一步】;
16、开始自动安装Window7操作系统(预计最快需要十分钟);
17、完成安装后会自动重启(预计两分钟);
18、接着会出现Windows的启动界面;
19、安装程序继续自动安装(预计最快需要十分钟);
机器将自动重启,并自动安装好机器的启动程序。
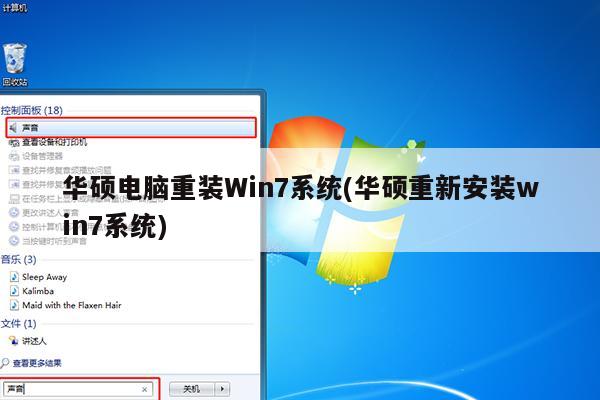
华硕笔记本WIN7系统如何安装
1.制作好u盘启动盘,接着将该u启动盘插入电脑usb接口,按开机启动快捷键进入u启动主菜单界面,并选择运行win8pe菜单按回车。
2.pe系统自动弹出pe装机工具,我们在已经给硬盘分区完成情况下,可以直接在pe装机工具中选择win7系统镜像装在c盘中,点击确定。
3.接着提醒程序将执行还原操作,点击确定。
4.进行程序还原过程,等待win7系统镜像释放完毕。
5.重启计算机,然后进行程序安装过程,静候即可。
6.安装结束后自行设置常规参数,设置完成进入win7系统桌面,系统就安装结束了。
7.以上就是华硕安装win7系统具体教程,用u盘启动方式引导u盘启动操作要注意找对相应的u盘启动盘选项,具体的操作过程还是需要用户朋友们自己动手。
华硕笔记本系统怎么从win10改到win7?
华硕笔记本自带win10改装win7系统详细操作步骤如下:
准备工作:
① 下载u深度u盘启动盘制作工具。
② 一个能够正常使用的u盘(容量大小建议在4g以上)。
③了解电脑u盘启动快捷键。
安装系统到电脑本地操作步骤:
1、首先将u盘制作成u深度u盘启动盘,重启电脑等待出现开机画面按下启动快捷键,选择u盘启动进入到u深度主菜单,选取“【02】U深度WIN8 PE标准版(新机器)”选项,按下回车键确认,如下图所示:
2、进入win8PE系统,将会自行弹出安装工具,点击“浏览”进行选择存到u盘中win7系统镜像文件,如下图所示:
3、等待u深度pe装机工具自动加载win7系统镜像包安装文件,只需选择安装磁盘位置,然后点击“确定”按钮即可,如下图所示:
4、此时在弹出的提示窗口直接点击“确定”按钮,如下图所示:
5、随后安装工具开始工作,需要耐心等待几分钟, 如下图所示:
6、完成后会弹出重启电脑提示,点击“是(Y)”按钮即可,如下图所示:
7 、此时就可以拔除u盘了,重启系统开始进行安装,无需进行操作,等待安装完成即可,最终进入系统桌面前还会重启一次,如下图所示:






