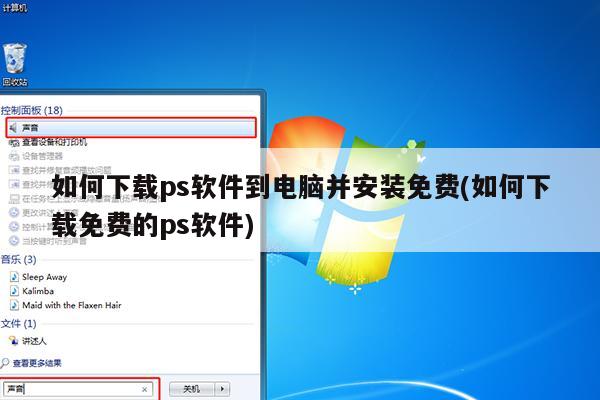
如何安装ps软件到电脑
首先我们需要打开电脑然后打开浏览器,然后在浏览器的顶部网址栏输入ps下载.网络。然后选择PS版本,点击下载安装包。
2.等待下载完成后会出现一点ps安装包,然后对其右键或打开进行解压。
3.等待解压完成安装包会出现一个文件夹,点击:(安装包)。
4.可以选择软件的安装路径,比如:可以选择安装到电脑C盘。
5.等待安装完成后在电脑的桌面上就有了PS软件的图标,打开软件即可。
笔记本电脑怎样下载ps软件
1、首先我们打开百度在搜索框里输入Adobe,之后点击带有官网字样进入。
2、进入该Adobe网页之后,点击支持与下载,在点击下载和安装。
3、在点击开始免费试用,在弹窗网页中会出现正准备安装。
4、正准备安装之后点击网页最底部会出现如图所示请点击安装程序的字样。
5、安装之后会出现弹窗对话框出来,接着没有注册Adobe账号请注册,注册时输入姓名,电子邮箱,设置好方便记忆密码,方便下次使用,注册之后就能下载PS。
6、注册好账号登陆点击开始安装,在点击PhotoshopCC 试用开始等待安装。
7、最后打开安装好PS软件就可以使用了。
ps怎么下载安装详细步骤
1、首先在百度搜索中输入“Photoshop”,点击搜索并在搜索结果中点击官方网站。
2、然后在打开的官网中点击“支持与下载”。
3、并根据需要选择免费试用软件或者购买软件。
4、将选择好的ruanIan下载到电脑中,双击该应用程序。
5、即可进入安装程序,在弹出的对话框中点击“是”即可根据提示进行安装操作了。
笔记本电脑怎么下载ps下载要怎么安装
1、打开电脑上的软件商店,搜索“ps”,此处已win10系统自带的联想软件商店为例。
2、在搜索到的软件内找到ps CS2,点击安装,因为这个版本是免费的。
3、下载好后系统会自动弹出安装提示,选择好软件安装的磁盘后点击“next”。
4、再点击两次“next”(注意,过程中千万不要点击cancel)后到了选择语言的界面将语言改成中文,然后点击“accept”。
5、之后界面里需要输入序列号,序列号可以在网站上搜索到,随便输入一个后点击“next”。
6、往后两个画面里一直点击“next”。
7、到了这个画面点击“install”。
8、在最后点击“finish”即可。
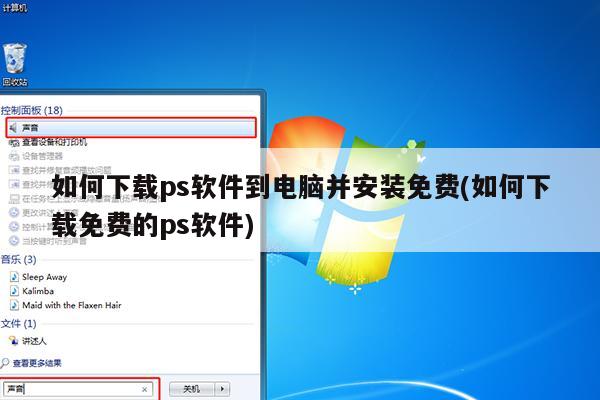
电脑怎么下载ps免费版及安装
方法如下:
工具/原料:戴尔G3、Windows10、Photoshop2020。
1、打开“360安全浏览器”通过360搜索一下“photoshop cs3”点击进入下载网站直接用浏览器下载免费版本的“photoshop cs3”。
2、双击“photoshop cs3”图标开始进行安装,点击“下一步”。
3、选择安装在熟悉的地方,在直接安装在C盘,点击“下一步”。
4、选择是否在桌面创建快捷方式,一般是勾选,当然也有不需要的,就取消勾选,点击“下一步”。
5、如果前面的设置都已经确认,还想修改在这个时候还可以按上一步进行修改,完全确认后,开始点击安装。
6、点击安装后,“photoshop cs3”软件就开始安装了。
7、安装完毕,点击完成,电脑桌面上出现“photoshop cs3”软件图标。
photoshop电脑版怎么下载
如下:
工具/原料:联想y7000p、windows7系统、photoshop2019版本
1、首先第一步我们需要打开电脑然后找到电脑浏览器,复制ps下载.网络到浏览器上面,找到适合自己的ps版本点击进行下载安装。
2、点击下载然后等待安装完成,安装完成后需要对安装包进行解压。
3、解压完成会出现一个ps文件夹,打开安装包解压成功的文件夹找到并点击相对应的ps文件进行安装。
4、等待文件安装解析。(安装解析文件过程可能会稍微比较慢一点)
5、然后可以选择photoshop软件的安装路径,默认安装就是安装在电脑C盘,需要安装在电脑D盘的需要选择安装路径。
6、安装完成之后,会自动在电脑桌面创建ps的快捷方式,双击进行打开ps软件。






