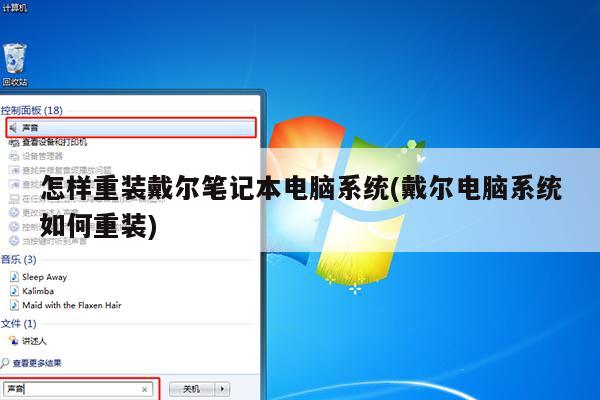
戴尔电脑重装系统按什么键?
戴尔电脑重装系统按:f2按键,进入bios设置界面。
重装方法
1、准备工作:准备一个u盘,到u启动官网首页下载uefi版u盘启动盘制作工具并制作u盘启动盘;到网上下载win10系统镜像,拷到u盘中。
2、在开机画面出现时,根据开机画面提示,快速连续按f2按键进入bios设置界面,设置u盘为第一启动项。
3、接着直接进入win8pe系统,弹出u启动pe装机工具,点击浏览按钮选择win10系统镜像,以c盘做系统盘,点击确定,如下图。
4、弹出程序将执行还原操作提示框,勾选“完成后重启”选项,点击确定,如下图。
5、接下来是系统还原过程,等待至还原结束,如下图。
6、原成功后会重启计算机,再进行程序安装,按照要求完成设置就可以正常使用了。
友情提示:以上方法具有风险性,请慎重使用。
dell电脑重新安装系统步骤
制作一个最新版u启动u盘启动盘,让电脑从u启动u盘启动。
1、电脑连接u启动U盘,设置U盘启动;运行u启动win8pe
2、在u启动pe一键装机工具窗口中,点击“浏览”将系统镜像添加进来,安装在C盘,确定
3、在提示框中点击“确定”随后我们就可以看到程序正在进行
4、待程序结束会有提示框,提示是否马上重启计算机?点击“是”
5、重启后电脑自动安装程序,耐心等候程序安装完成,系统便可以使用了
戴尔电脑机系统坏了怎么重装系统
需要U盘启动工具重装系统。
一、准备工具
1、4G内存以上的U盘一个
2、电脑一台
3、ghost系统镜像(系统可自行下载也可用小白提供的)
二、图文教程
第一步:制作启动u盘
1、打开小白软件之前,我们先将相关的安全软件关闭,避免出现安装失败的情况
2、将u盘插入电脑,选择U盘模式,开始制作U盘pe系统
3、软件会自动扫描U盘信息,选择你要制作的设备
4、你可以自定义相关参数,选择默认参数即可
5、建议直接点击【一键制作启动u盘】不用调参数,另外软件左下方会提示本机启动热键,我们需要记住这个
6、下一步我们选择PE版本为高级版,再点击【确定】
7、格式化窗口提示,选择【格式化U盘且不丢失数据】,再点击【确定】
8、此时会有ghost系统选择,如果你已经有下载好、或要自行下载系统的,点击【取消下载且制作U盘】,没有的可以在此列表下载选择自己想要的
9、选好系统后,选择【下载系统且制作U盘】
10、软件开始制作中,请耐心等待
11、你可以选择是否保存备份u盘文件,这个按个人需求就可以
12、安装成功后提示制作完毕
ps:自行下载的朋友需要将镜像拷贝进到u盘中
第二步:设置bios启动
1、将制作好U盘PE系统插入电脑,出现开机画面,按住快捷启动键
2、至于快捷热键在前面使用小白软件的时候提醒过大家,忘记了也不要紧,可以参考下图
3、进入操作页面后,我们看到屏幕右下方的菜单栏,第一行提示【→,←】:select screen;这个是提示我们可以选择菜单,那么,我们点击键盘上的“→”,直到位移到【BIOS】,如下图
4、我们看到【↑,↓】:select item;这个表示来选择项目,我们需要将USB所在的启动项选择移至上端,具体操作:用键盘【↑、↓】键移到下图带有“USB”字样的启动项,点击键盘【Enter】选取,再用【↑】键移到如图示的位置,以保证系统能识别。
5、接着我们看到【Save Exit】键,也就是保存的意思,图示为F10,按键盘【F10】此时弹出一个窗口确认,直接按回车键【enter】
6、保存完毕,重启电脑进入PE系统
PS:不懂主板的Bios画面或操作有不同的地方,但目的都是为将u盘置顶设为第一启动项。
第三步:PE系统安装系统
1、重启电脑进入windows启动管理器,选择默认分辨率即可
2、PE系统加载中,加载完毕,软件会自动弹出安装识别
3、软件开始查找系统镜像文件,选择【是】即可
4、软件开始查找是否有匹配的系统镜像文件,图中【2】区域是手动选取目标;图【3】区域可以让系统局部搜索,提高效率。如果没有发现,则可以点击下图中【1】区域,选择在线安装,下载所需系统镜像也是可以的。选好系统点击图中【安装系统】,开始安装
5、安装初始化,在安装的时候切记不要切断电源,以免系统出错。
6、第一次安装选择【是】即可,如果是出现蓝屏再次安装,此步点击【否】
7、安装驱动中,选择默认选项安装即可
8、安装成功后重启即可使用
以上就是windows使用U盘安装系统的详细教程了。
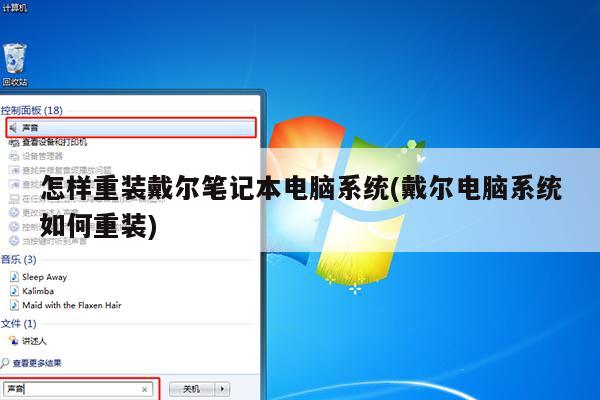
戴尔笔记本重装系统u盘启动教程
戴尔(Dell)电脑U盘重装系统方法:
1、首先准备一个U盘启动盘制作工具,进入小白一键重装系统官网( )
2、准备一个U盘,最好大于4G
Dell
Dell系统软件图解2
制作U盘启动盘:
1、将U盘插入电脑,打开小白一键重装系统软件,切换到U盘启动,点击U盘模式,勾选你的U盘,点击一键制作U盘启动盘。
戴尔
戴尔系统软件图解3
2、后面根据提示选择,这里你要安装什么系统就选择下载什么系统镜像。
U盘装系统
U盘装系统系统软件图解4
3、按步骤操作后出现下面的界面表示U盘启动盘制作完成。
戴尔
戴尔系统软件图解5
进入PE开始U盘重装系统:
1、将制作好的U盘启动盘插在需要安装的电脑上,重启电脑开机时不停地按U盘启动快捷键,戴尔的为“F12”或“ESC”键,出现下面的界面时用键盘上的上下键选择U盘启动。
Dell
Dell系统软件图解6
2、进入到小白PE菜单选择界面,选择02进入PE系统。
Dell
Dell系统软件图解7
3、进入后弹出小白PE系统安装工具界面,这里会自动搜索U盘里面已经下载好的系统镜像文件,安装默认的设置点击右下角的安装系统。






