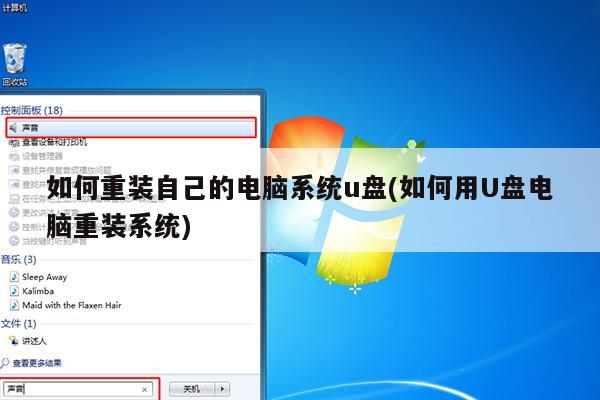
怎么样使用u盘重装系统!
你的情况需要U盘重装系统了。
一、准备工具
1、4G内存以上的U盘一个
2、电脑一台
3、ghost系统镜像(系统可自行下载也可用小白提供的)
二、图文教程
第一步:制作启动u盘
1、打开小白软件之前,我们先将相关的安全软件关闭,避免出现安装失败的情况
2、将u盘插入电脑,选择U盘模式,开始制作U盘pe系统
3、软件会自动扫描U盘信息,选择你要制作的设备
4、你可以自定义相关参数,选择默认参数即可
5、建议直接点击【一键制作启动u盘】不用调参数,另外软件左下方会提示本机启动热键,我们需要记住这个
6、下一步我们选择PE版本为高级版,再点击【确定】
7、格式化窗口提示,选择【格式化U盘且不丢失数据】,再点击【确定】
8、此时会有ghost系统选择,如果你已经有下载好、或要自行下载系统的,点击【取消下载且制作U盘】,没有的可以在此列表下载选择自己想要的
9、选好系统后,选择【下载系统且制作U盘】
10、软件开始制作中,请耐心等待
11、你可以选择是否保存备份u盘文件,这个按个人需求就可以
12、安装成功后提示制作完毕
ps:自行下载的朋友需要将镜像拷贝进到u盘中
第二步:设置bios启动
1、将制作好U盘PE系统插入电脑,出现开机画面,按住快捷启动键
2、至于快捷热键在前面使用小白软件的时候提醒过大家,忘记了也不要紧,可以参考下图
3、进入操作页面后,我们看到屏幕右下方的菜单栏,第一行提示【→,←】:select screen;这个是提示我们可以选择菜单,那么,我们点击键盘上的“→”,直到位移到【BIOS】,如下图
4、我们看到【↑,↓】:select item;这个表示来选择项目,我们需要将USB所在的启动项选择移至上端,具体操作:用键盘【↑、↓】键移到下图带有“USB”字样的启动项,点击键盘【Enter】选取,再用【↑】键移到如图示的位置,以保证系统能识别。
5、接着我们看到【Save Exit】键,也就是保存的意思,图示为F10,按键盘【F10】此时弹出一个窗口确认,直接按回车键【enter】
6、保存完毕,重启电脑进入PE系统
PS:不懂主板的Bios画面或操作有不同的地方,但目的都是为将u盘置顶设为第一启动项。
第三步:PE系统安装系统
1、重启电脑进入windows启动管理器,选择默认分辨率即可
2、PE系统加载中,加载完毕,软件会自动弹出安装识别
3、软件开始查找系统镜像文件,选择【是】即可
4、软件开始查找是否有匹配的系统镜像文件,图中【2】区域是手动选取目标;图【3】区域可以让系统局部搜索,提高效率。如果没有发现,则可以点击下图中【1】区域,选择在线安装,下载所需系统镜像也是可以的。选好系统点击图中【安装系统】,开始安装
5、安装初始化,在安装的时候切记不要切断电源,以免系统出错。
6、第一次安装选择【是】即可,如果是出现蓝屏再次安装,此步点击【否】
7、安装驱动中,选择默认选项安装即可
8、安装成功后重启即可使用
以上就是windows使用U盘安装系统的详细教程了。
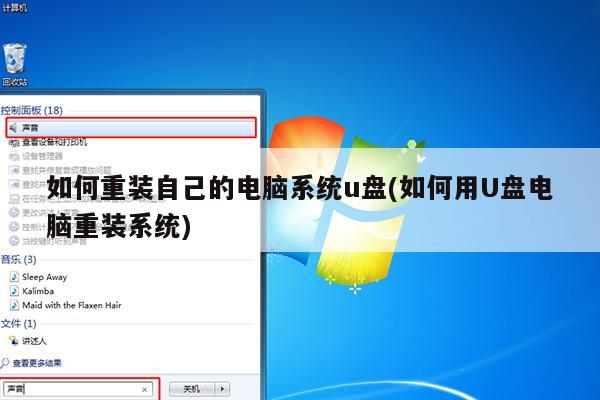
电脑怎么用U盘重装系统?
第一步,首先准备U盘一个,内存在16G左右当然大点更好,将电脑系统文件下载好放到U盘上。
第二步,开始制作U盘,首先我们需要下载一个工具,老毛桃,你直接百度下载就可以了。
第三步,下载好工具后,将U盘插入电脑,运行刚刚下载好的老毛桃U盘启动制作工具,如果提示解压,我们就解压下然后运行程序。
第四步,当我们运行工具后程序就开始制作U盘启动盘了,界面的内容一般情况不需要修改,我直接点击一键制作USB启动盘即可!
第五步,当出现提示信息后我们点击确定即可
第六步,制作完成后,我们点击否,这样我们的U盘启动盘就顺利的制作完成了
第七步,我们现在就可以在网上下载系统文件,将其解压找扩展名为gho的windows7安装文件进行复制!放到U盘里。
这样,我们电脑在设置好,U盘为第一驱动器后,电脑重启后就可以开始装系统了。
这个过程或许会感觉很难熬,但一定要有耐心,慢慢让电脑缓冲,而且要保持电脑一直有电,毕竟重装机器的话耗电量特别大,最好是边充边重装,也不会对电脑造成损坏
如何启动u盘重装系统
启动u盘重装系统的方法:
准备工作:一台正常联网可使用的电脑、一个大于4GB的空U盘。
1、查找自己电脑主板的U盘启动盘快捷键。
2、U盘插入电脑,重启电脑按快捷键选择U盘为第一启动项。进入后,键盘↑↓键选择第二个【02】启动Windows10PEx64(网络版),然后回车。
3、进入PE界面后,点击桌面的一键重装系统。
4、打开工具后,点击浏览选择U盘中的下载好的系统镜像ISO。选择后,再选择系统安装的分区,一般为C区,如若软件识别错误,需用户自行选择。
5、选择完毕后点击下一步。
6、此页面直接点击安装即可。
7、系统正在安装,请等候。
8、系统安装完毕后,软件会自动提示需要重启,并且拔出U盘,请用户拔出U盘再重启电脑。
9、重启后,系统将自动进入系统安装界面,到此,装机就成功了!
电脑如何用u盘重装系统
电脑用u盘重装系统的方法为:先下载一个U盘启动制作软件,一键制作USB启动盘,然后从网上下载一个系统镜像保存在u盘中,关机重启,按启动热键进入到PE界面,然后用GHOST系统安装镜像,完成后激活系统既可。
具体步骤如下:
1、首先,将U盘制作成启动盘,之后在U盘中放入需要安装的系统文件,就可以将U盘插入电脑上面了;
2、进入系统后,先进入PE模式,之后双击打开老毛桃PE装机工具,弹出的界面,点击浏览;
3、弹出的界面,找到需要安装的系统的驱动,之后点击打开;
4、在弹出的界面,选择安装的路径,然后点击确定;
5、之后就会进入重装系统的界面了,安装完成后按照要求进行设置即可。
更多关于电脑怎么用u盘重装系统,进入:查看更多内容
电脑怎么用u盘重装系统
1、将准备好的u启动u盘启动盘插在电脑usb接口上,然后重启电脑,在出现开机画面时通过u盘启动快捷键进入到u启动主菜单界面。
2、选择【03】U启动WIN2003 PE经典版(老机器)选项:
3、进入pe系统u启动pe装机工具会自动开启并识别u盘中所准备的xp系统镜像,可参照下图的方式进行选择,操作完成后点击“确版定”即可:
4、此时弹出的确认提示窗口中点击“确定”开始执行操作:
5、此过程大约需要2-3分钟的时间,静待过程结束后自动重启电脑即可:
6、然后重权启过程之后将会继续执行安装xp系统的剩余过程,直到安装结束后可以进入到xp系统桌面:
扩展资料:
重装系统是指对计算机的操作系统进行重新的安装。当用户错误操作或遭受病毒、木马程序的破坏,系统中的重要文件就会受损导致错误,甚至崩溃无法启动,因此不得不重新安装;
一些喜欢操作电脑者,在系统运行正常情况下为了对系统进行优化,使系统在最优状态下工作,而进行重装。重新系统一般有覆盖式重装和全新重装两种。
各种安装方式的含义如下:
全新安装:在原有的操作系统之外再安装一个操作系统,也就是我们通常所说的多操作系统并存。如果你还想使用以前的操作系统,或者说对新版本的Windows系统不那么放心,而只是想先试用一段时间,那么选择“全新安装”方式是最为理想的了。
该方式的优点是安全性较高,原有的系统不会受到伤害。但如果将新系统和原系统安装在同一个盘,则会使原系统被覆盖而消失。
安装系统时把原系统所在的分区删除了,也会使原系统消失。这后两种方式也可以达到系统重装的目的。
如何用u盘重装电脑系统?
可以在开机的时候按一下键盘上的F8键,之后再选择不带网络的安全系统,进行系统之后用系统盘修复一下电脑的系统试一下。
如果无法修复的话,那只有重新安装一下电脑的操作系统了。
先下载一个pE工具软件,之后将U盘文件备份,之后打开pE工具,将U盘一键制作成pE工具。做好之后,要先试启动一下,防止没有做好。
然后再到网上下载一个操作系统镜像到U盘当中。再重新启动电脑,将Bios中的第一启动项设置为U盘,之后会进入pE,选择当中的一键安装器就可以了。






