
如果要重装Win10系统,可以选择一键重装,也可以选择U盘安装的方式。 如果选择U盘重装Win10系统,需要用到U盘制作win10安装盘,那么如何制作Win10 U盘安装盘呢? 这很简单。 小编为大家带来详细的win10系统U盘制作方法。 希望你能学会自己安装系统。
大家都知道,电脑用久了,很容易出现一些卡顿的问题。 我们需要通过U盘安装系统来解决这些问题,那么如何使用U盘安装系统win10呢? 接下来小编就来安装U盘。 系统win10的一步步教程分享给大家。
工具/材料:
系统版本:Windows 10
品牌型号:惠普(HP)66第五代
软件版本:施师傅系统重装
方法步骤:
1、进入页面后,选择U盘启动,无需更改默认格式,直接点击开始制作。
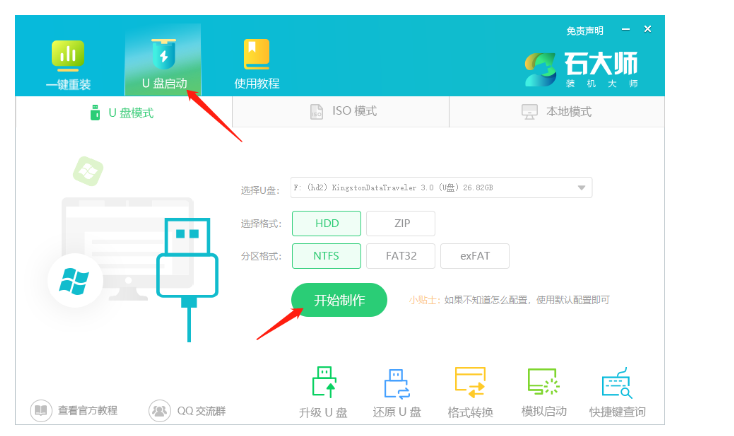
2、制作U盘启动盘时,软件会提醒用户备份U盘中的数据,防止数据丢失造成损失。
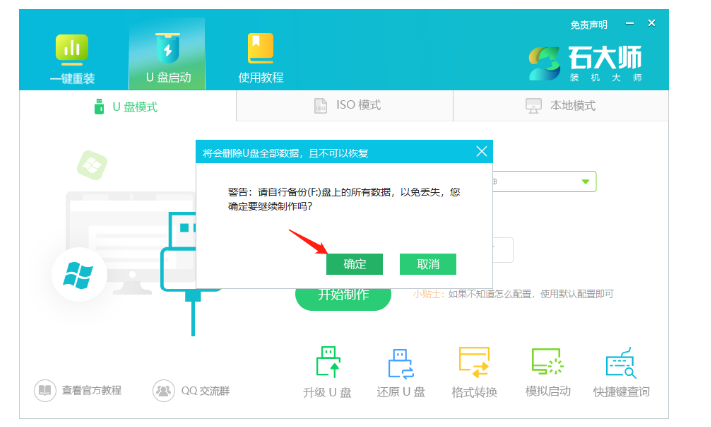
3、等待制作成功后,软件会自动提醒用户电脑的U盘启动快捷键,到此,U盘启动盘制作成功。
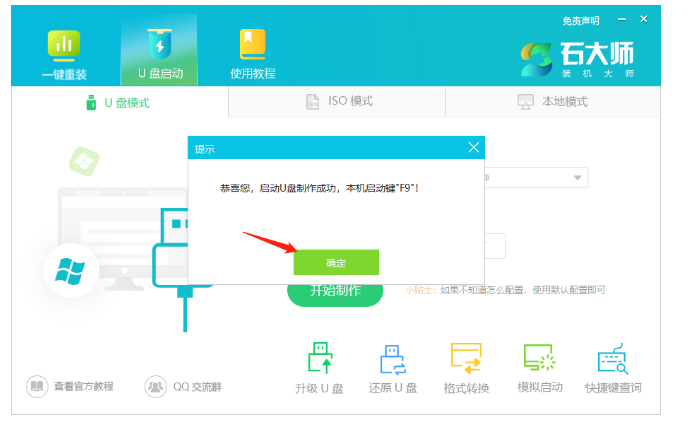
4、制作成功后,还需要点击软件右下角的模拟启动,用以测试U盘启动盘是否制作成功。
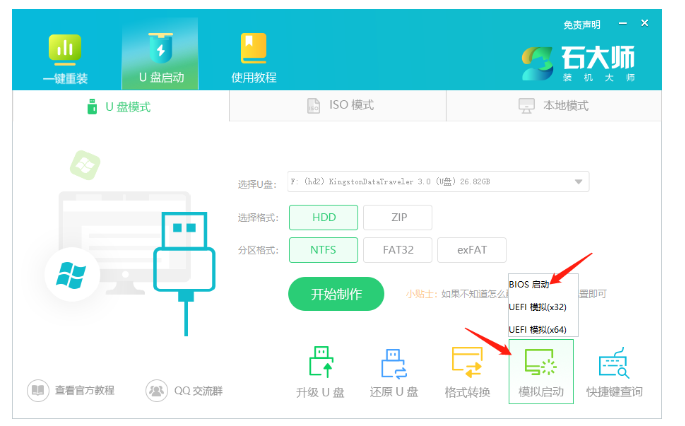
5、制作成功后应出现以下界面,然后关闭此页面,将想要安装的系统镜像复制、下载到U盘启动盘即可。
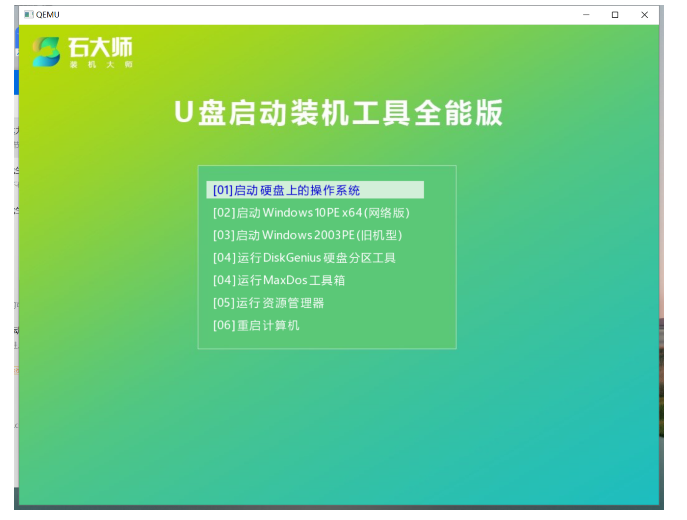
预防措施:
1、必须先将用Uboot制作好的U盘插入电脑主机的USB口,然后重启电脑。
2、如果是新电脑或者电脑系统无法启动,需要用另一台可用的电脑制作U盘启动盘。
3、如果电脑的运行内存是2G,就用32位系统,如果运行内存大于4G,就用64位系统。
总结
综上所述,这就是小编给大家最简单的U盘安装系统win10的全部内容。 通过这篇U盘安装win10系统的文章,相信你已经安装好了电脑windows10系统。 其实U盘安装系统就是这么简单,步骤不多,操作简单,支持制作各种U盘,读写速度快,安全稳定。 以上就是小编总结的方法,希望对大家有所帮助。






