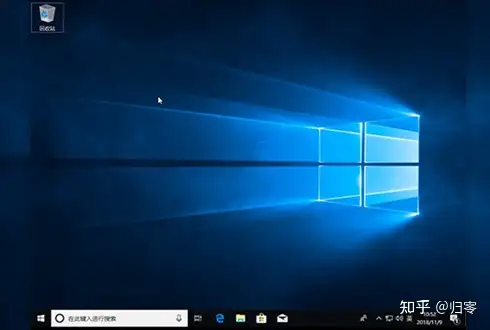有经验的朋友都知道,无论是U盘启动还是光驱启动,系统最终能否从U盘启动很大程度上取决于PE或DOS系统是否能识别硬盘或U盘 . 大白菜U盘安装系统集成最全面的硬盘驱动器,真正的全能硬盘识别王。 接下来小编就给大家分享一下使用大白菜U盘重装win 10系统的教程。
前期准备:
- 重装系统时C盘会被格式化,故在重装系统前请先手动将重要资料转移到其他地方
- 制作一个大白菜U盘启动盘
- 查询自身机型的U盘启动快捷键
- 如需使用下载功能,请保持电脑处于联网状态下进行以下操作
- 重装前准备一个重装的ISO/GHO镜像(微软官网或MSDN 下载),将系统镜像文件拷贝到U盘里
第一步
插入装有大白菜winpe系统的U盘,开机或重启电脑,当开机画面一闪而过之际,眼疾手快地按下U盘启动快捷键进入优先启动项设置界
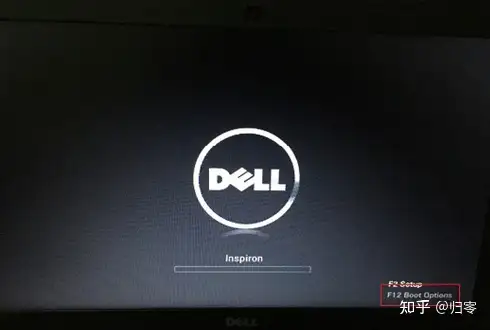
第二步
选择U盘选项后回车进入下一步,注意:通常带有“USB”字样的选项即为U盘选项
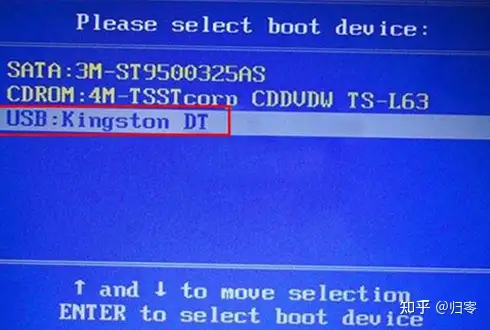
第三步
进入大白菜winpe界面后,通过“↑↓”键选择“【1】启动Win10 X64PE(2G以上内存)”
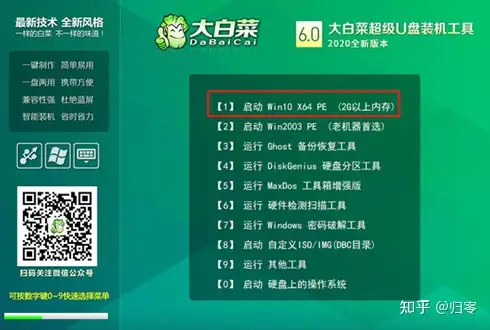
第四步
选择U盘里面准备的ISO镜像文件安装,参考下图:选择windows10专业版点击“确定”,再点击“执行”在大白菜一键还原窗口
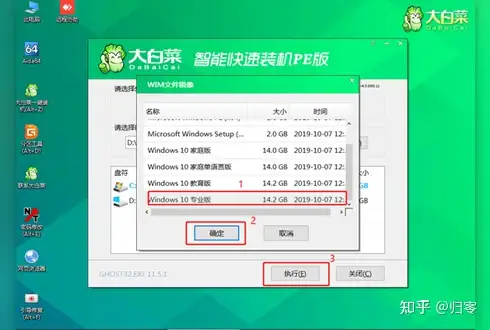
第五步
这里勾选复选框内后点击“是”(建议将“网卡驱动”和“USB驱动”这两个选项勾选,以免重启后无法使用网络和鼠标)
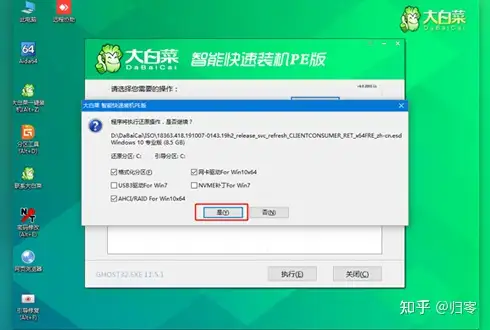
第六步
程序写入待安装完毕后点击 “是” 重启笔记本,同时要拔掉U盘以免再次进入大白菜winpe界面了
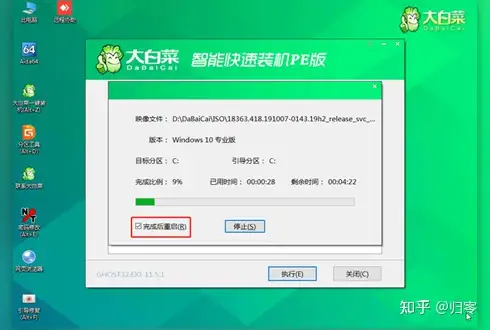
第七步
重启后就电脑会进入重装系统的第二阶段,此时无需操作,静待安装完成即可,如果成功进入win 10操作系统的桌面,即表明成功重装了win 10系统