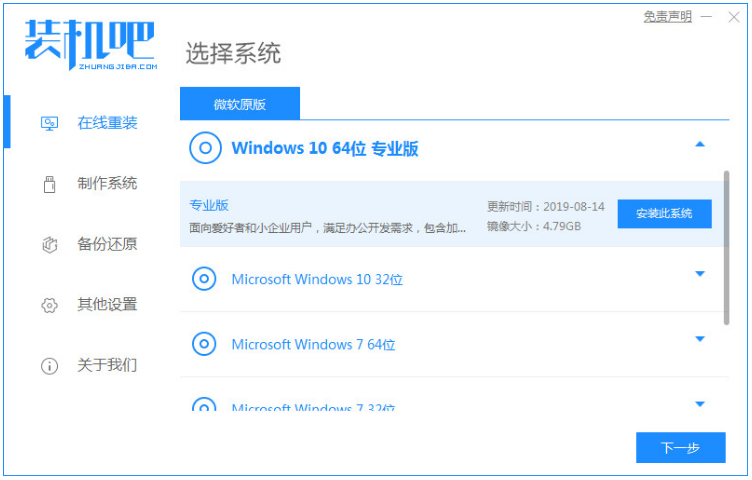
电脑重装系统要多久呢?很多用户都问小编这个问题,电脑系统出现故障问题了,他们想第一时间给电脑进行一键重装系统,而且重装系统要快,今天小编就跟大家说说吧。
工具/原料:
系统版本:win10专业版
品牌型号:宏碁掠夺者战斧500
软件版本:装机吧 v3.1.329.319
电脑重装系统要多久?
不同性能的电脑重装系统的耗时其实是长短不一,运行速度快的电脑半个小时之内到一个小时不等,运行速度慢的电脑就有可能需要花费长达几个小时的时间。下面小编跟大家说说电脑重装win10系统教程。
借助装机吧工具重装win10系统:
1、win10重装系统要多久呢,首先下载安装装机吧在线系统重装工具软件并打开,选择制作系统,点击开始制作。

2、选择我们所需要安装的其他应用软件,点击下一步。

3、耐心等待下载系统镜像文件。

4、耐心等待系统部署安装环境。

5、环境部署完毕后,鼠标点击立即重启。

6、重启电脑后进入启动管理器界面,选择第二项按回车进入zhuangjiba pe系统。

7、耐心等待系统自动安装,这个过程会反复重启电脑,无需我们手动操作,耐心等待即可。

8、重启电脑完毕后,直至进入系统桌面,即可完成。

总结:
1、打开在线系统重装工具软件,选择制作系统开始制作;
2、进入zhuangjiba pe系统自动安装;
3、安装完成,直至进入系统桌面,即完成。






