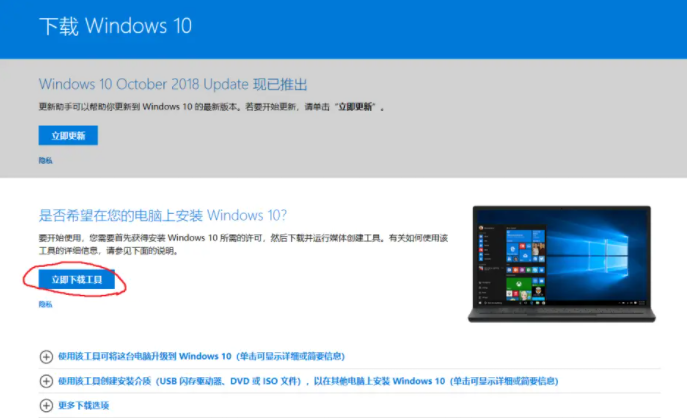
工具/原料:
系统版本:windows10系统
品牌型号:联想小新air14
软件版本:微软官方安装工具+1个8g以上的空白u盘
方法/步骤:
一、重装系统win10步骤
步骤1:制作微软win10启动盘
1、首先打开电脑浏览器搜索“windows10下载”进入微软官方地址,点击立即下载工具,将微软官方升级安装工具下载到电脑。

2、然后鼠标右键选中工具以管理员身份运行,同意协议进入下一步的安装步骤。

3、选择为另一台电脑安装介质,选择下一步。

4、选择默认的语言,插入空白u盘进电脑上,选择下一步。

5、选择安装的介质为U盘,点击下一步。

6、等待工具开始下载win10镜像文件制作u盘启动盘,提示完成后,拔出u盘退出。

步骤2:进入u盘启动重装系统
1、将要安装或重装系统的电脑关机,然后插入刚制作好的U盘。

2、进入BIOS设置启动项,或通过快捷键设置启动项。各品牌启动项设置快捷键可在网上自行找到。
1)通过快捷键设置启动项的方法:按下电源键然后不断按快捷键(不同品牌不同)直到出现选择界面,然后通过上下键选择自己的U盘按回车就行。
2)通过BIOS设置:按下电源键然后不断按DEL或ESC键(一般都是这两个键之一),直到出现BIOS界面,类似下图,旧的主板是这种,新的一般都美观些,国产的一般有中文,设置方法都差不多,BIOS中通过方向键切换选项,回车键确认。切换到Boot选项卡,中文应该是启动项的意思。

3、找到Boot Option,将第一个选项设置为U盘,中文应该是这些关键词:设备启动顺序、第一启动项之类的。

4、保存设置Save Changes and Exit,或者按f10键保存变更并退出。

5、电脑会自动重启进安装程序,点击下一步。

6、接下来就是根据提示自行设置等待系统安装了。关于密钥,有就输入,没有就选我没有密钥,后期可以在自行激活。

7、选择win10系统版本安装步骤,一般个人使用的话都是选择win10专业版或家庭版即可。

8、选择win10安装的位置,如果你的硬盘很大的话可以选择新建来直接进行分区,注意安装到c盘的话,建议至少预留50G以上的空间。

9、接着就耐心等待安装完成。

10、安装完成后就可以进入系统桌面使用了,进入桌面后可根据系统指引设置语言,时间和键盘首选项等。

二、激活win10系统步骤
一般建议大家支持正版激活,如果找不到合适的密钥的话,也可以考虑使用一些win10激活工具。这里以kms激活工具为例,具体如下:
1、自行在网上查找kms激活工具,找到合适的工具点击下载保存到桌面。(注意使用工具前建议关闭电脑杀毒软件,避免被拦截导致激活失败)

2、然后鼠标右键点击激活文件以管理员身份运行,在主界面中找到激活按键点击,然后等一会系统就激活成功。

注意事项:在安装系统之前,先备份好系统盘的相关数据,避免丢失。
总结:
以上便是详细的重装系统安装win10系统+激活方法步骤,即便是电脑小白,只需安装教程步骤也能轻松完成,有效帮助解决很多电脑故障问题,希望能帮到各位。
免责声明:本网站刊载的文章资料、产品序列号以及免费软件来源互联网,均出于为公众传播有益健康的信息为目的,并不意味着赞同其观点或证实其内容的真实性,我们不对其科学性、严肃性等作任何形式的保证。






