怎么用u盘重装系统win11
- 分类:win11 发布时间: 2022年05月11日 10:16:18
u盘不仅能作为存储或者转移文件的可移动硬盘,还可以在电脑系统故障的情况下制作u盘重装系统。有网友想了解怎么用u盘重装系统win11,下面小编就教下大家u盘重装系统win11教程步骤。
工具/原料:
1、操作系统: windows 11系统
2、品牌型号:联想小新air14
3、软件版本:小白一键重装系统 12.6.49.2290
4、工具:1个8g以上的空白u盘
方法/步骤:
使用小白制作u盘启动盘重装win11系统:
1、在正常的电脑上下载安装小白系统重装工具。

2、打开小白软件,在“制作系统”功能版块中点击制作U盘制作选项,相应的选项按实际情况进行选择,点击开始制作。

3.选择要安装的windows11系统,点击开始制作,下一步。

4、软件会自动下相关的资源,稍事片刻,等它自动下载完成。
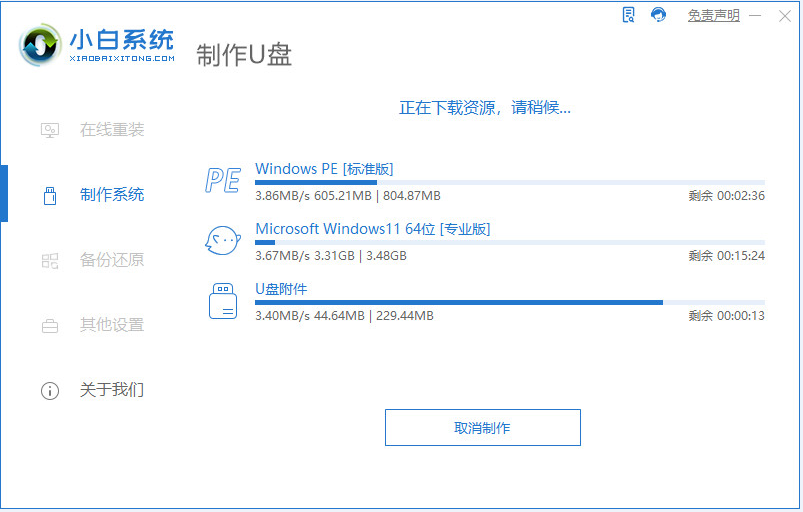
5、出现下图界面,表示U盘启动盘已经制作完成,将U盘安全取出。
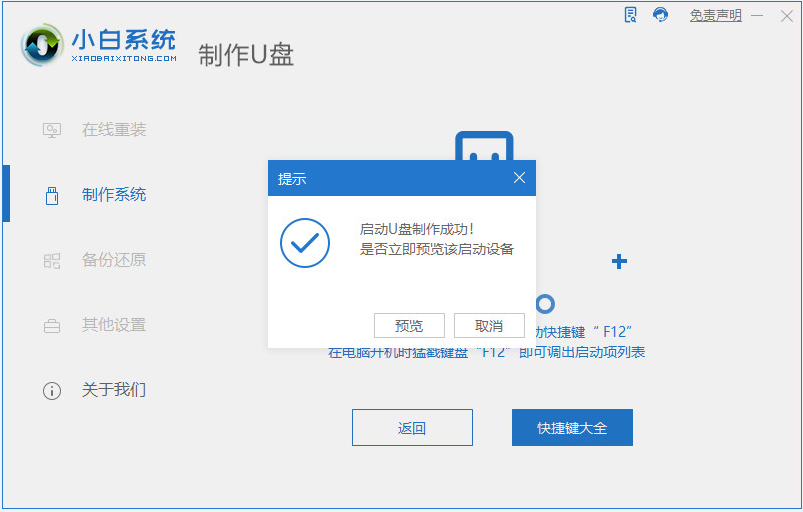
6、在需要重装的电脑里插入刚才制作好的U盘启动,按相应的热键进入,在启动菜单中选择U盘,然后进入U盘pe系统。

7、进入到下图界面时,我们选择点击选项1进入PE系统。

8、进入到PE系统后,软件会自动进行windows11系统的安装。

9、自动安装完成,立即重启电脑。
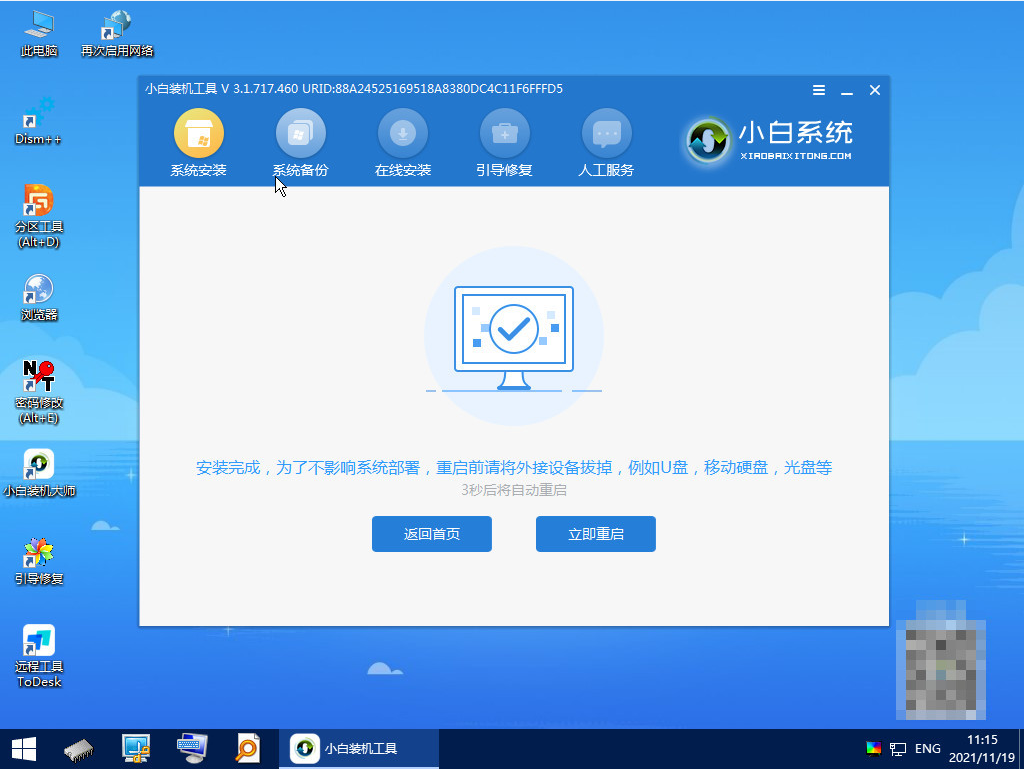
10、当计算机重新启动后,我们就可以进入新的win11系统使用了。
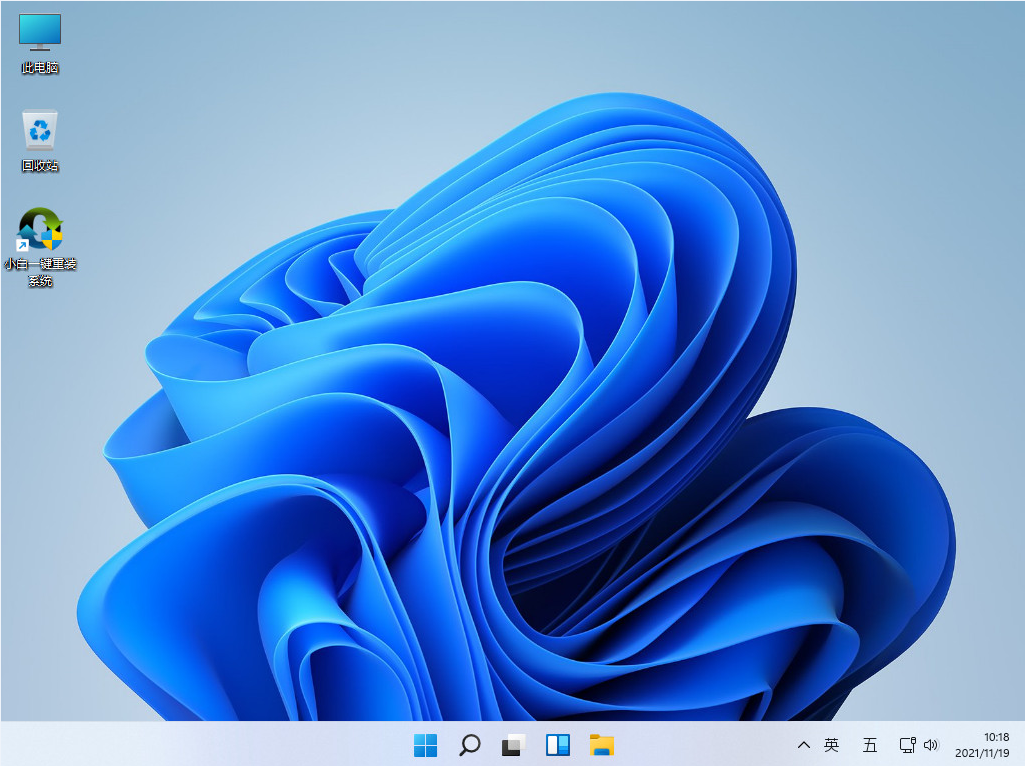
总结:
以上就是用u盘怎么重装系统win11的详细内容,希望能帮助到大家。
猜您喜欢
- win11蓝屏笑脸提示重启原因是什么..2022/03/04
- win11怎么改用户名的步骤教程..2021/09/07
- win11 c盘空间不足怎么办2022/02/26
- win10升级win11系统的操作流程..2021/12/16
- win11 cpu占用高的解决方法2022/03/02
- win10如何升级win11正式版的教程..2022/02/20
相关推荐
- 华硕重装系统步骤win11安装教程.. 2022-06-06
- win11蓝屏笑脸提示重启原因是什么.. 2022-03-04
- win11xp系统的区别有哪些 2022-04-11
- win11怎么删除输入法英文 2021-09-02
- win11重启资源管理器的方法 2022-06-28
- 演示win11护眼模式怎么设置 2021-09-11



