
现在装系统大部分是用U盘来装系统,在用u盘装系统中,很重要的一步就是设置u盘启动项。可能很多人不会设置u盘启动项,下面来看怎么怎么设置U盘为第一启动项吧。
工具/原料:
系统版本:windows10
品牌型号:联想小新air13
方法/步骤:
一、设置u盘启动项的方法
1、首先我们开机进入BIOS,进入BIOS是在开机后根据电脑的不同按不同的键来进入,一般有ESC,F12,F11,F10等如果不清楚可以在网络上查下。
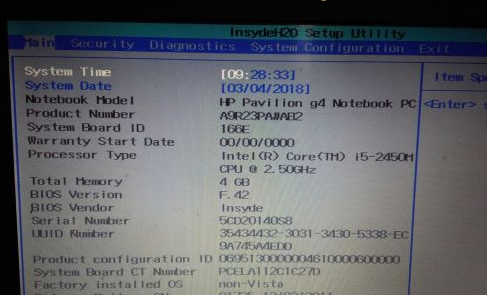
2、然后我们在BIOS中选择system configuration。
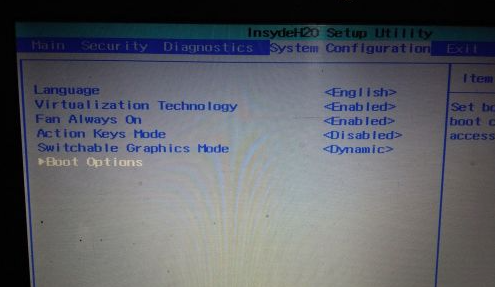
3、然后选择下方的boot Options。
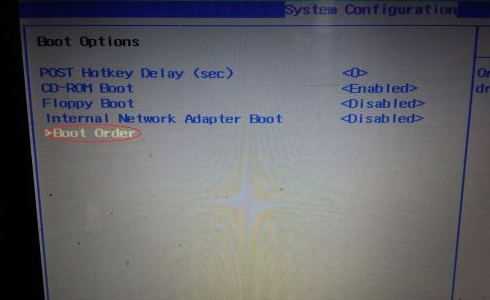
4、在页面中选择USB然后按F6上移F5下移,使USB移至第一个。
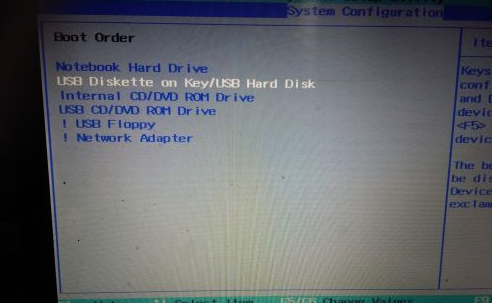
5、然后按F10保存并推出。
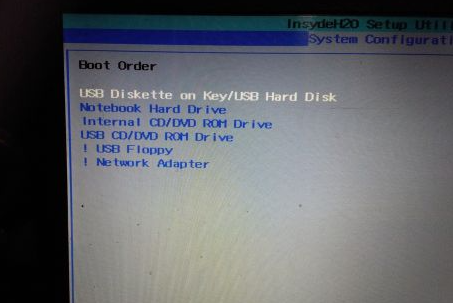
6、选择yes然后按回车。
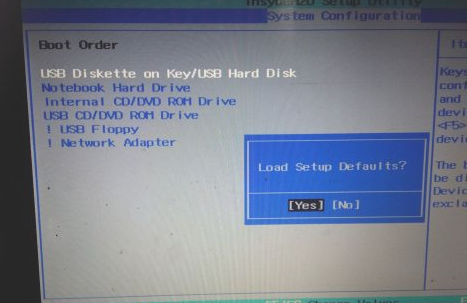
总结:
以上就是电脑设置u盘启动项的方法了,学会了就自己动手操作试试吧。






