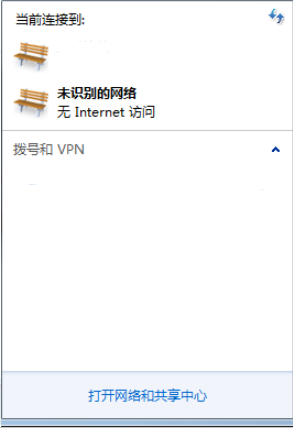
重装系统后的台式电脑是没有网络连接的,需要新建一个宽带连接才可以进行上网,那么台式电脑重装系统后怎么连接网络宽带呢?下面与大家分享一下台式电脑重装系统后连接网络宽带的方法。
工具/原料:
系统版本:windows7系统
品牌型号:联想小新Air15 锐龙版
方法/步骤:
电脑连接网络方宽带法步骤:
1、台式电脑重装系统后怎么连接网络宽带?首先点击右下方的网络图标,点击打开“打开网络和共享中心”。
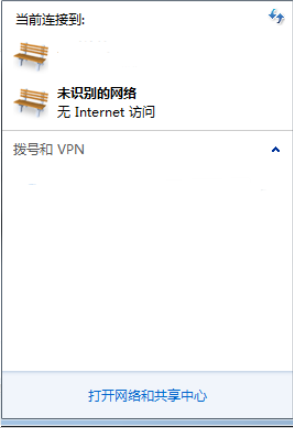
2、在“网络与共享中心”界面里,点击“设置新的连接或网络”。

3、选择连接到Internet,点击进入下一步。
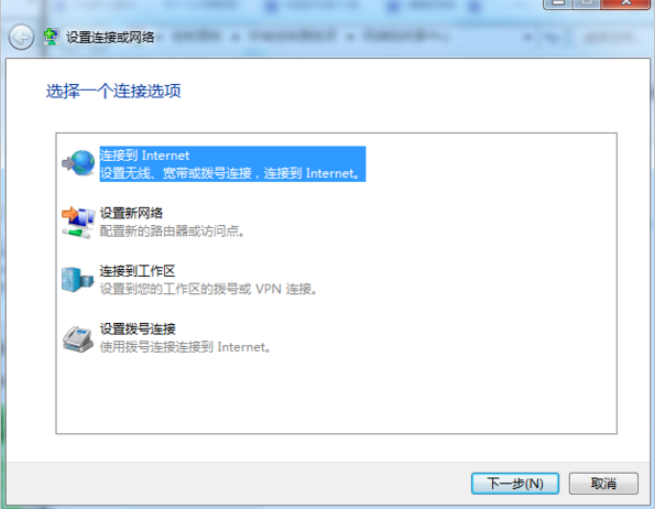
4、鼠标点击“宽带(PPPoE)”。
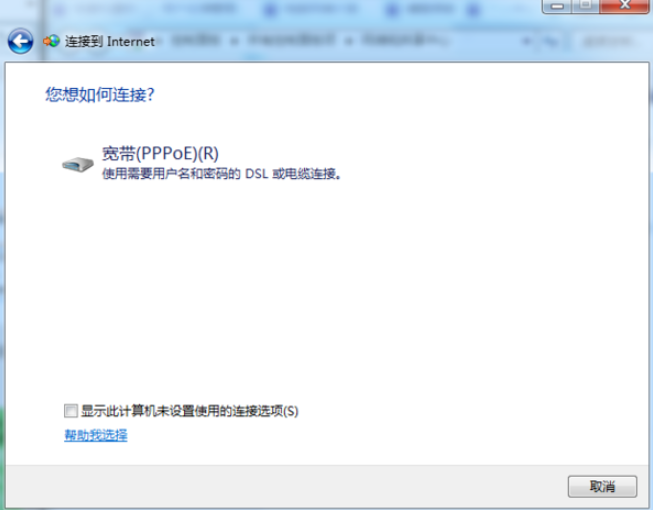
5、接着选择“否,创建新连接”, 点击下一步 。
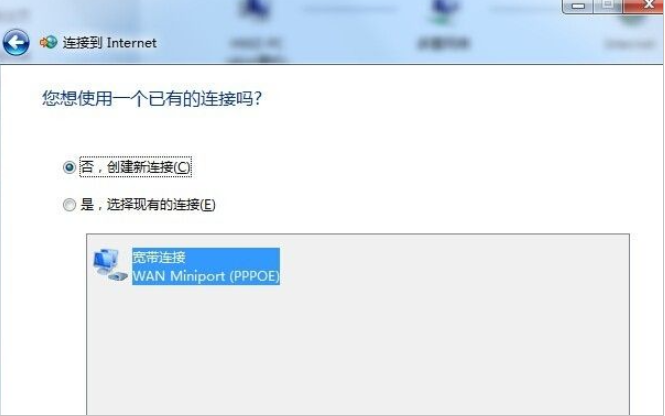
6、在如以下界面输入上网的账号密码,点击“连接”即可。
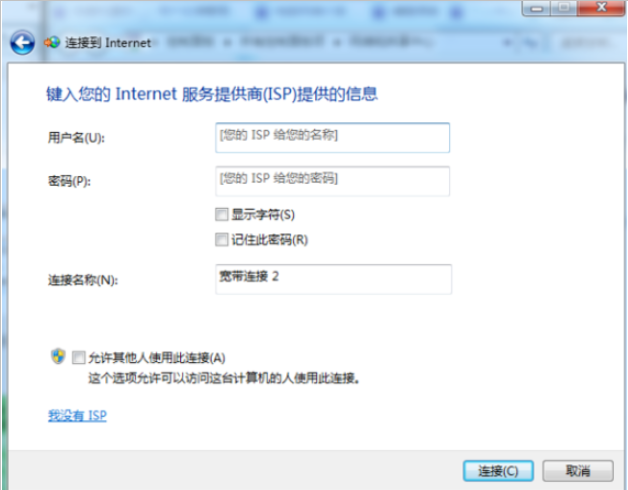
总结:
1、首先打开网络和共享中心,设置新的连接或网络;
2、选择连接到Internet,用宽带连接;
3、输入宽带的账号密码即可。






