
虽然现在重装系统变得比较简单,越来越多朋友会选择自己重装系统,但是有很多用户不会设置电脑设置u盘启动,那么下面,小编就把电脑怎么设置u盘启动的方法分享给大家。
工具/原料:
系统版本:windows7
品牌型号:惠普星13
方法/步骤:
一、进入bios设置u盘启动
1、按住启动热键进入bios。
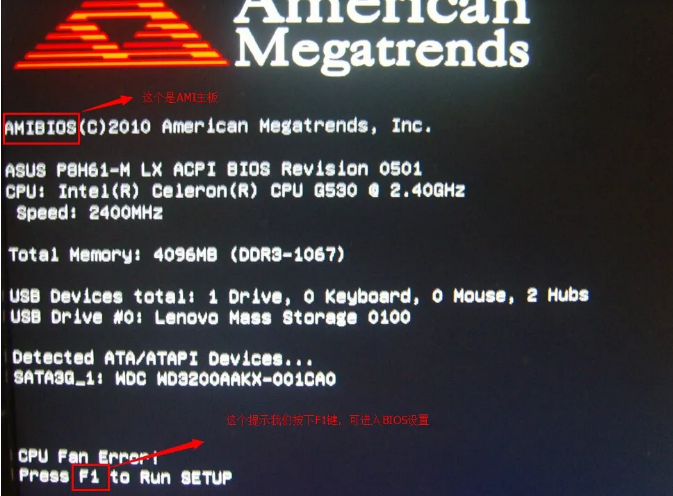
2、进入后用方向键与回车键操作,在Boot菜单下或者其他菜单如Security,把Secure Boot改为Disabled(表示禁用安全引导)与电脑启动热键不同。
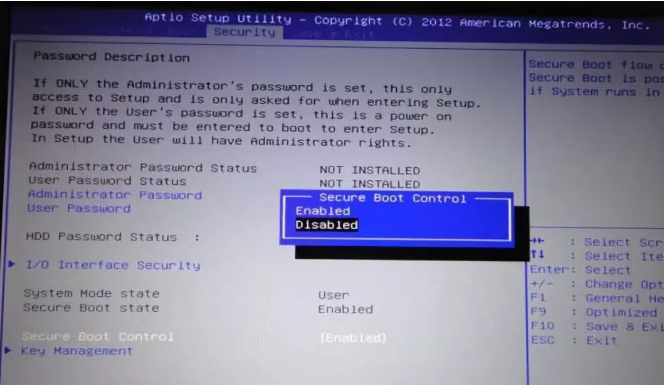
3、把UEFI/Legacy Boot设置成Legacy only或Legacy first
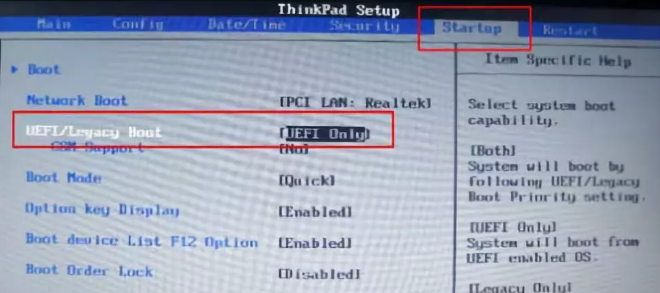
4、在boot界面启动选择优先级设备(Boot Device Priority)
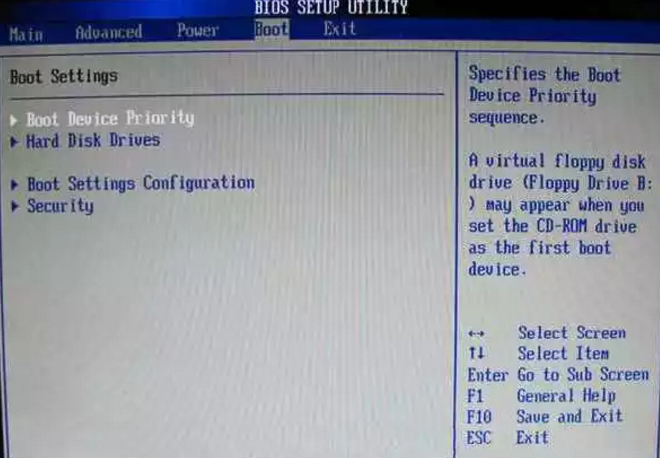
5、在启动设备(1st Boot Device)里选择U盘。
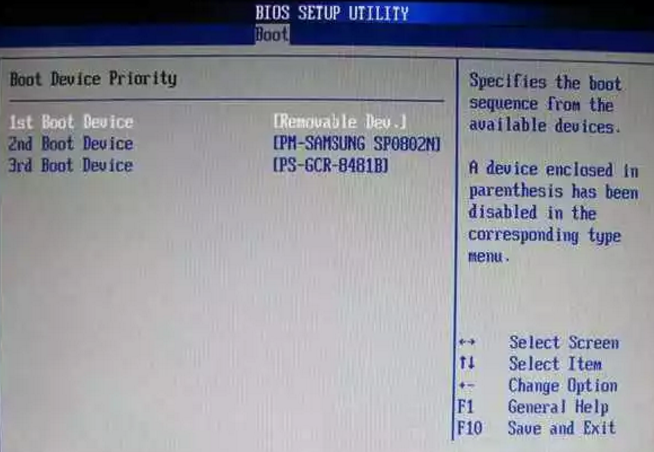
6、如下图,选中用 “+” 键移动到最上面。按F10保存。
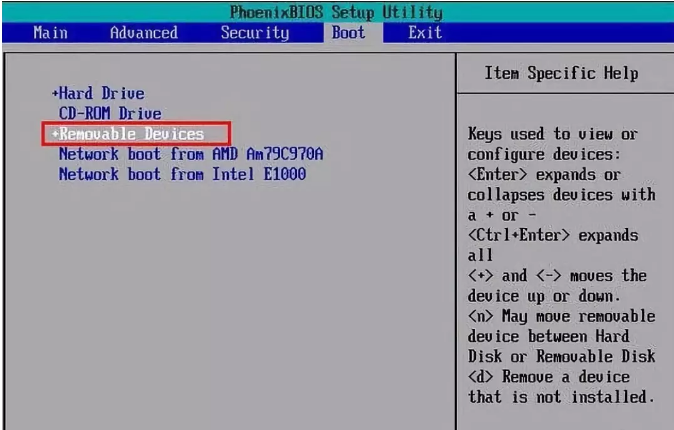
总结:
以上就是电脑怎么设置u盘启动的方法,希望能帮助到大家。






