
有朋友不知道如何用u盘重装系统,自己的系统出现了问题不能正常进入使用了,非常耽误自己的工作。下面小编就把电脑重装win10系统的方法分享给大家。
工具/原料:系统版本:windows10系统
品牌型号:联想小新air14
制作工具:8G空白u盘
软件版本:小鱼一键重装系统 V1870
方法/步骤:
借助小鱼工具制作u盘启动盘重装系统:
1、把u盘插到电脑当中,打开工具,选中制作系统,点击开始制作。

2.选中win10的镜像,点击【开始制作】。
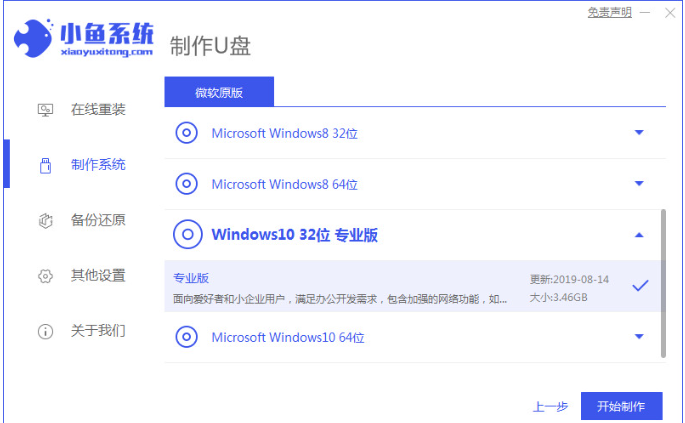
3.开始制作pe系统和下载镜像文件。
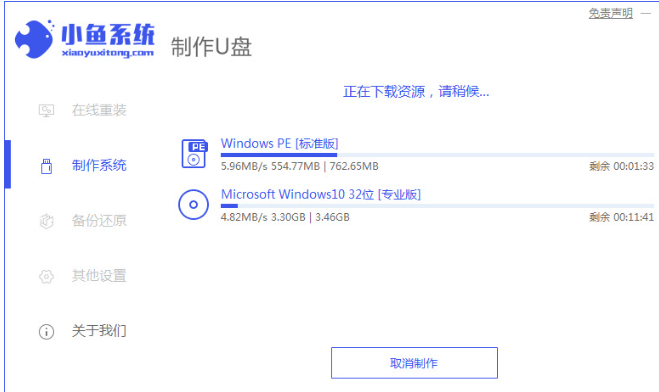
4.下载完成后,重启电脑即可。
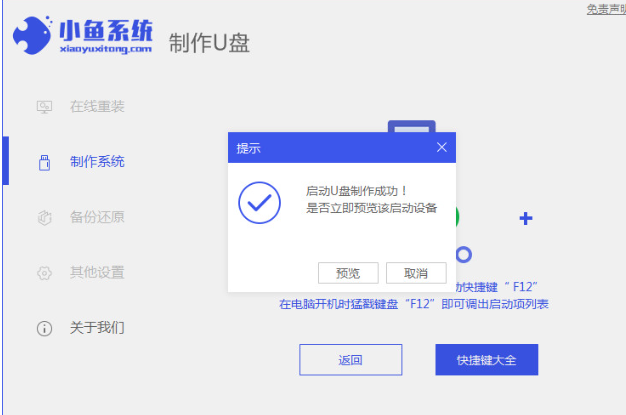
5.在开机启动的页面,按启动热键选择uefi引导下的u盘启动项。
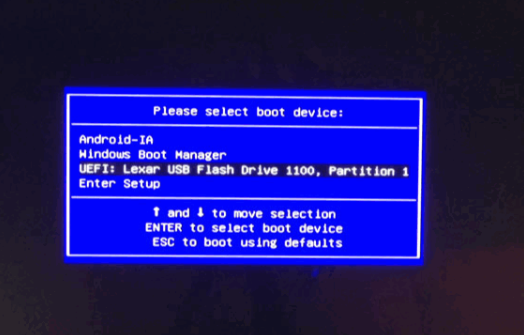
6.装机工具会自动进行安装系统的操作。
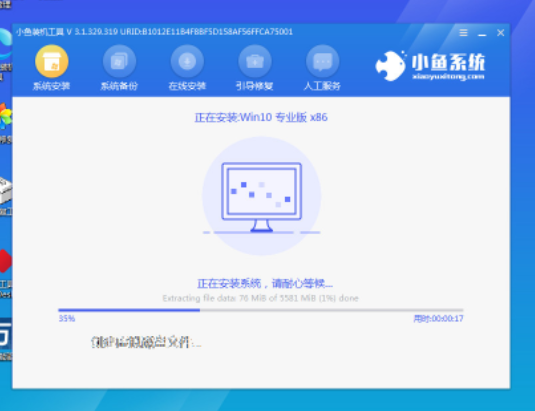
7.选中下方【立即重启】按钮。
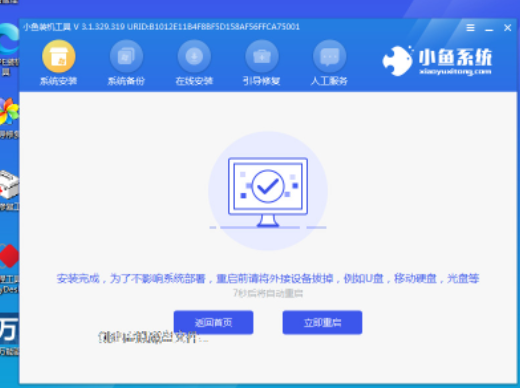
8.重启会进入到新的页面当中,此时系统安装就完成啦。
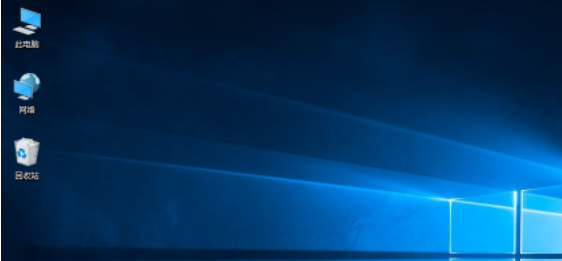
总结:
以上就是用u盘重装系统win10的方法,希望能够帮助到大家。






