
现在都流行u盘启动重装系统,u盘安装系统都是制作u盘启动盘,我知道非常多的网友们都知道如何u盘启动盘重装系统,但是却不知道重装系统从U盘启动的设置教程是什么,所以今天小编就来跟大家说说从u盘启动,u盘启动重装win7系统,u盘怎么重装win7,大家一起来看看吧。
工具/原料:
系统版本:windows10系统
品牌型号:联想电脑
方法/步骤:
一、进入bios开始设置u盘启动
1、进入到BIOS界面后切换到boot选项界面,找到U盘选项(不同的电脑显示有些不同,一般显示为u盘名称或以USB开头),小编这个界面上显示的是“removeble device”,是可移动设备的意思。

2、现在将“removeble device”移动至最上面,才能设置u盘启动,按“+键”实现向上移动。
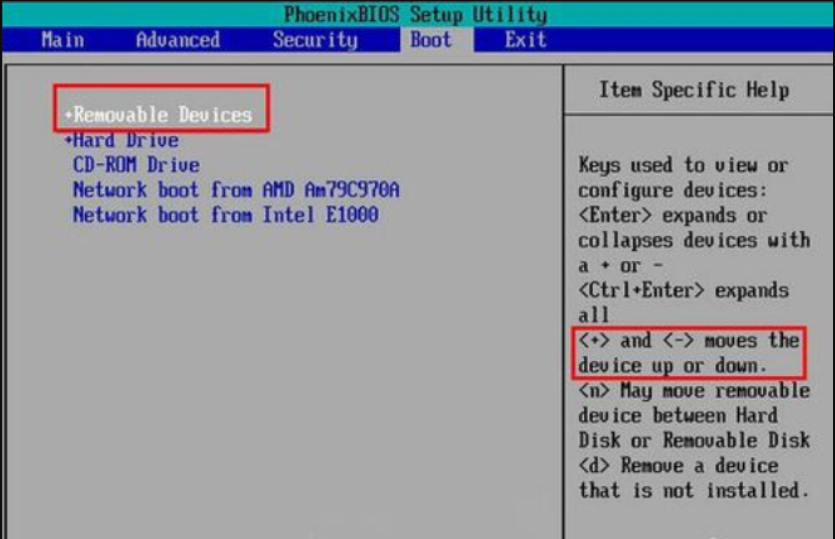
3、移动到最上面后按F10键保存退出即可。这样就设置好了U盘为第一启动项了。当不需要U盘第一启动时以同样的方法设置硬盘为第一启动即可。

总结:
以上就是重装系统从U盘启动的设置教程啦,希望能帮助到大家。






