
u盘启动装系统是需要进入电脑bios进行相应的启动项设置的,很多人对于u盘怎么装系统的步骤不熟悉,更别说怎样设置从u盘启动装系统了。下面小编就教下大家从u盘启动装系统的方法。
工具/原料:
系统版本:windows10
品牌型号:联想小新air14
软件版本:咔咔装机
方法/步骤:
一、在咔咔装机u盘装系统
1、先在可用的电脑上安装好咔咔装机一键重装系统工具打开,插入u盘,选择u盘重装系统模式,点击开始制作u盘启动盘。
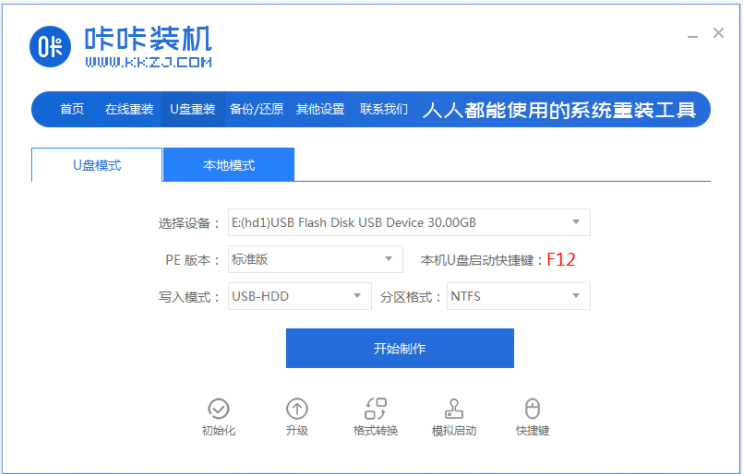
2、接着选择需要安装的windows系统,点击开始制作启动盘。
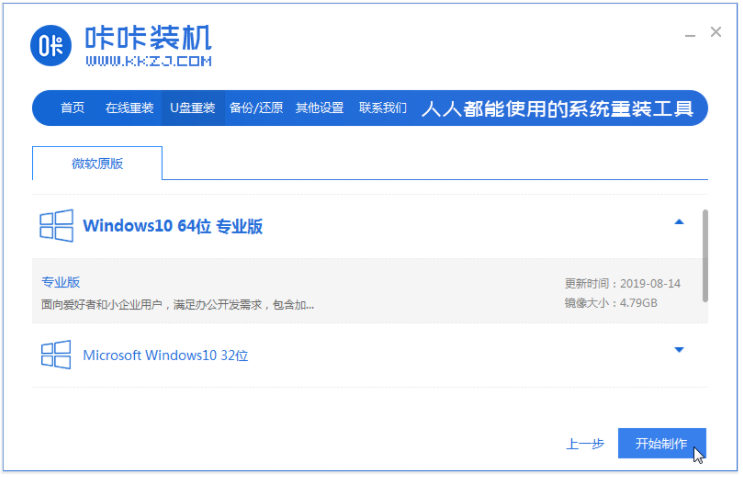
3、当软件提示制作u盘启动盘成功后,可先预览需要安装的电脑主板的启动热键,然后再拔除u盘退出。
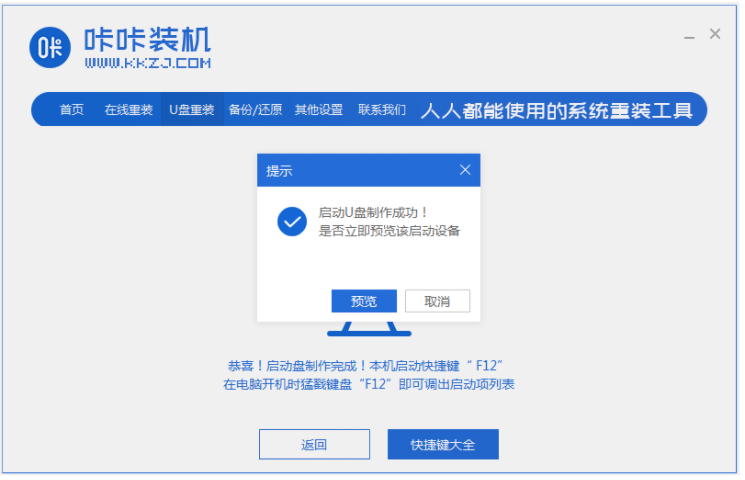
4、接着将制作好的启动盘插入电脑,开机不断按启动热键进启动界面,选择u盘启动项回车确定进入到pe选择界面,选择第一项pe系统回车进入。
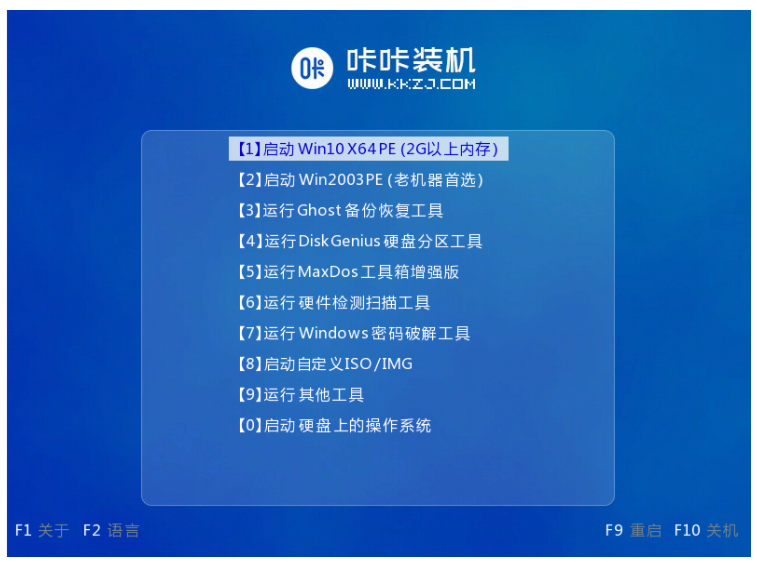
5、然后在pe系统桌面上打开咔咔装机工具,选择需要的windows系统点击安装。
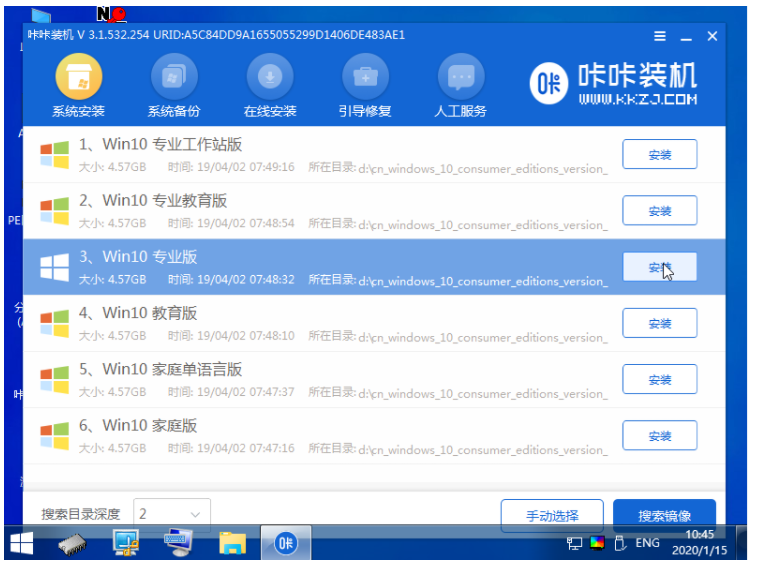
6、默认是将c盘当做系统盘,大家根据实际的情况选择。
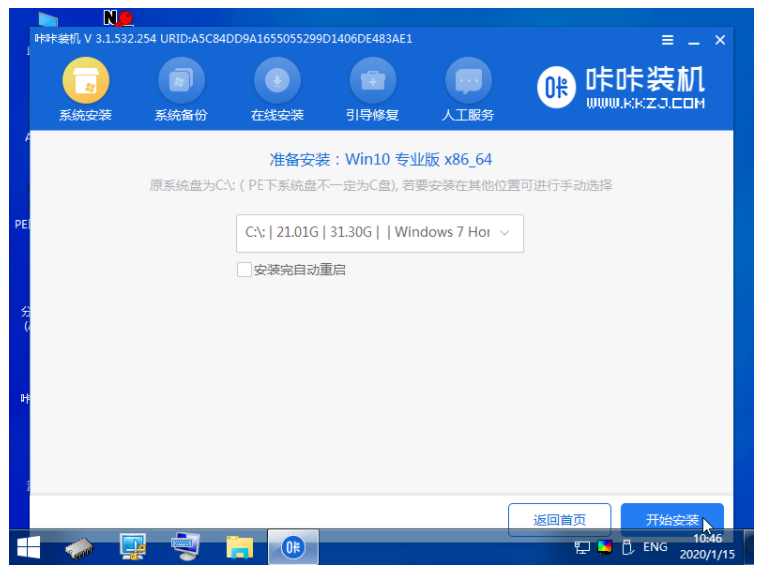
7、等待安装完成后,选择立即重启电脑。
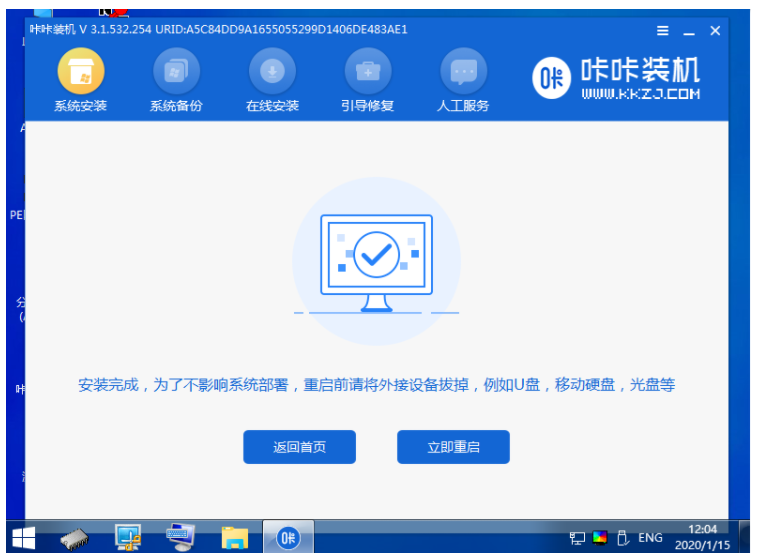
8、期间可能重启多次,等待进入到新的系统桌面即表示安装成功。
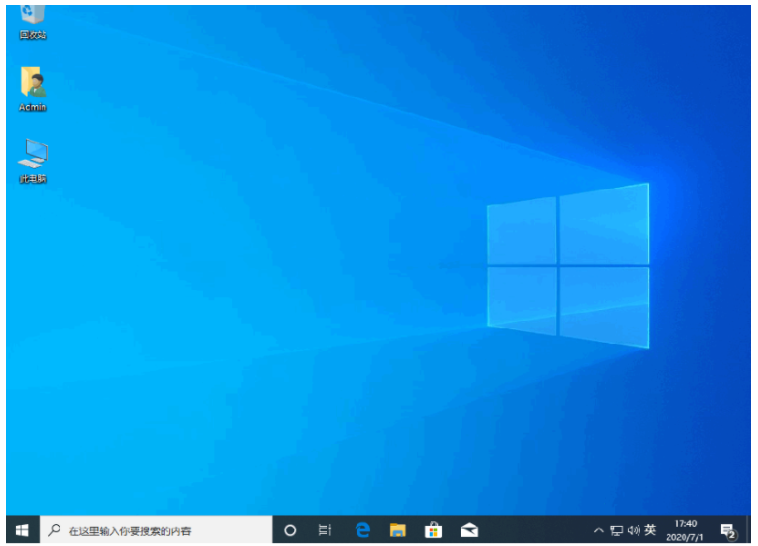
总结:
以上就是u盘启动装系统的方法,希望能帮助到大家。






