
电脑使用时间久了,难免会出现一些故障,如果系统经常性的出现蓝屏、黑屏或死机现象,这时就可以考虑重装系统了,笔记本电脑跟台式电脑都可以使用U盘重装,那该如何操作呢,下面我们来看看笔记本电脑怎么用u盘重装系统win7步骤吧。
工具/原料:
系统版本:windows7系统
品牌型号:联想拯救者y7000p
软件版本:装机吧一键重装系统+1个8g以上的空白u盘
方法/步骤:
借助装机吧工具制作u盘重装系统:
1、电脑下载装机吧一键重装系统软件。准备一个8GB以上的U盘。打开软件,选择制作系统,在制作U盘中选择您的U盘,其它参数默认直接开始制作即可。
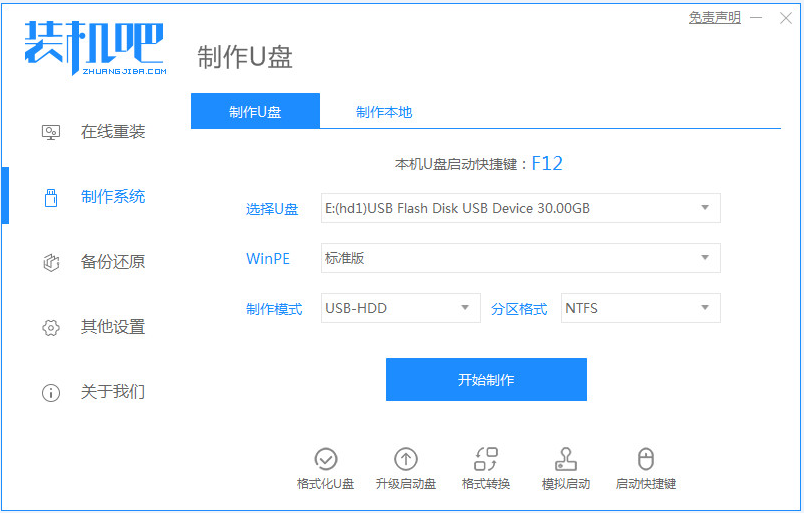
2、在选择系统镜像中,选择您想重装的系统镜像,然后选择后点击开始制作。
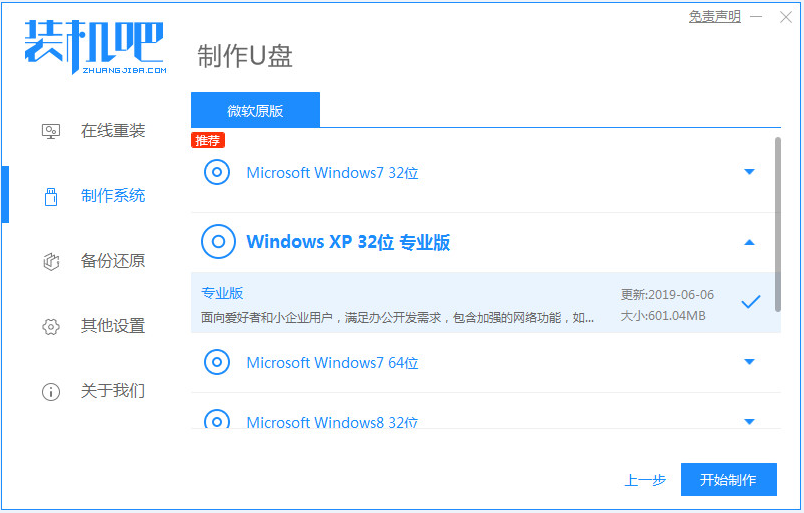
3、接下来软件就会自动下载相关需要的文件,请耐心等候。
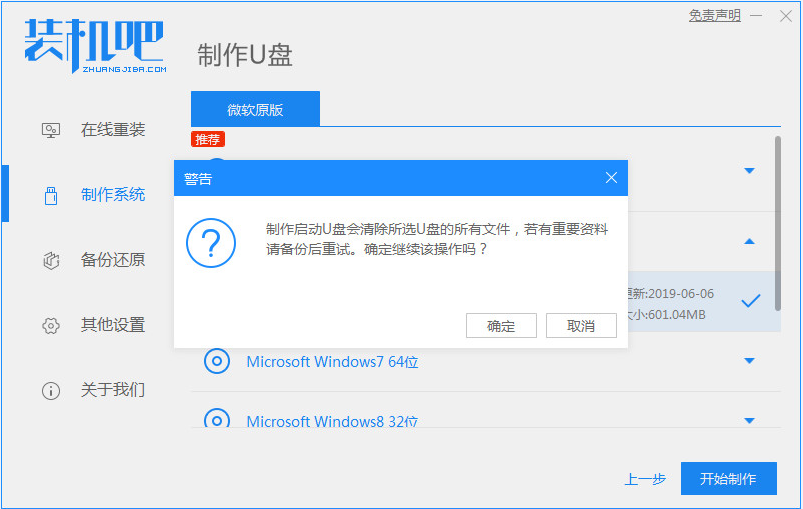
4、等候制作启动U盘完成就好啦。
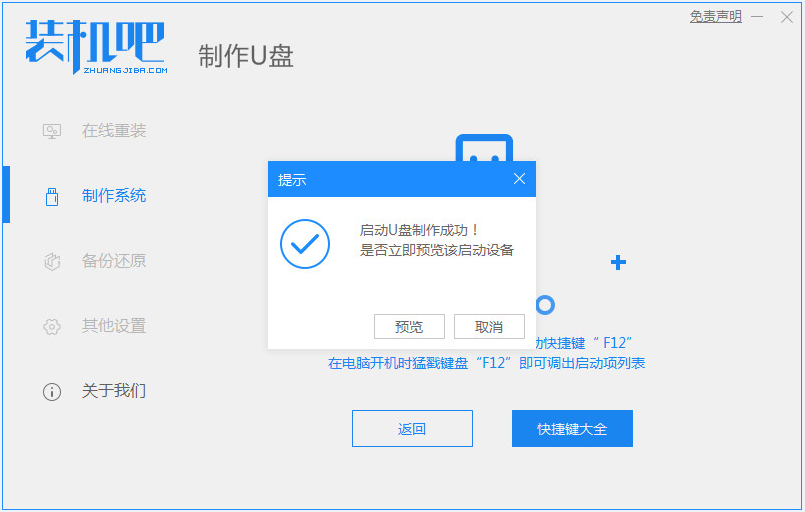
5、然后我们可以看看相对应的电脑启动热键。
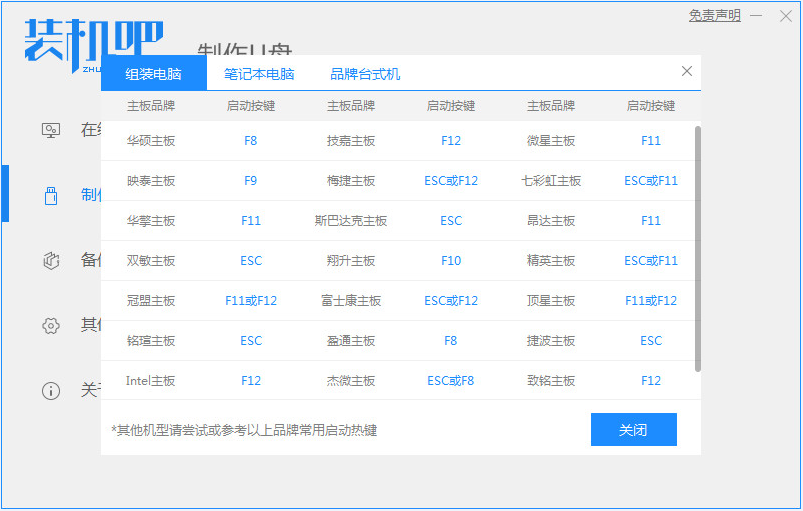
6、把制作好的启动U盘插到电脑上,开机快速按Esc 或Del 或F12等进入到Bios设置U盘启动。这里是按F12进入的快速引导菜单,选择U盘进入,然后就可以开始安装win7系统啦。
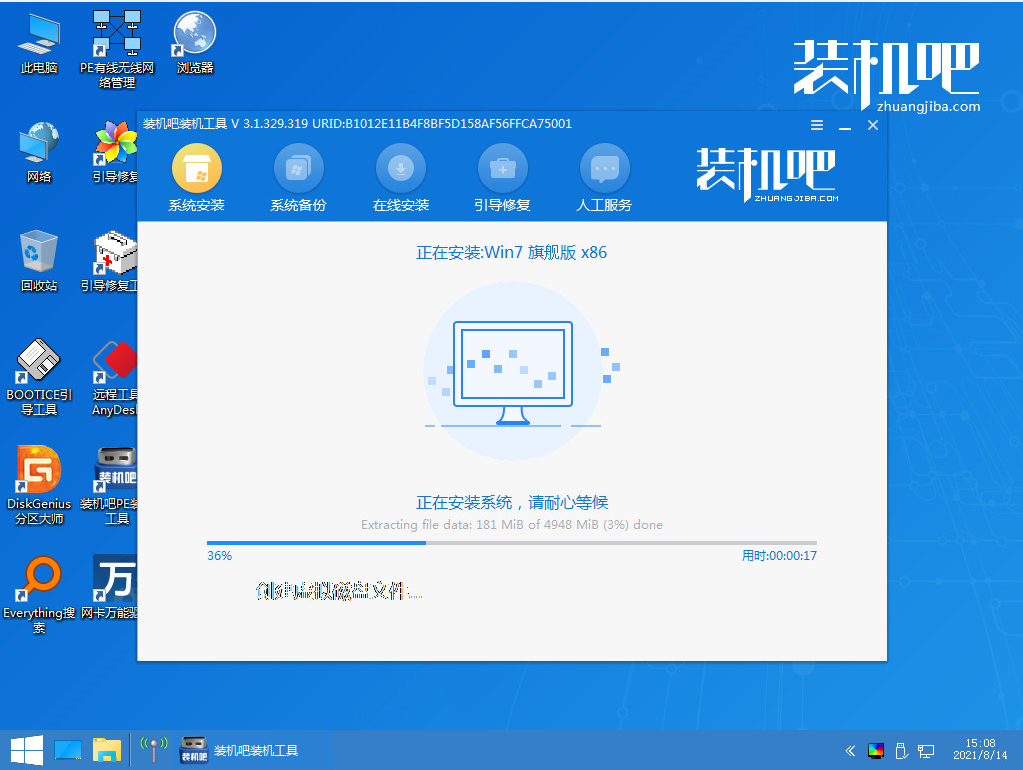
7、然后等待重装完成我们点击立即重启即可。
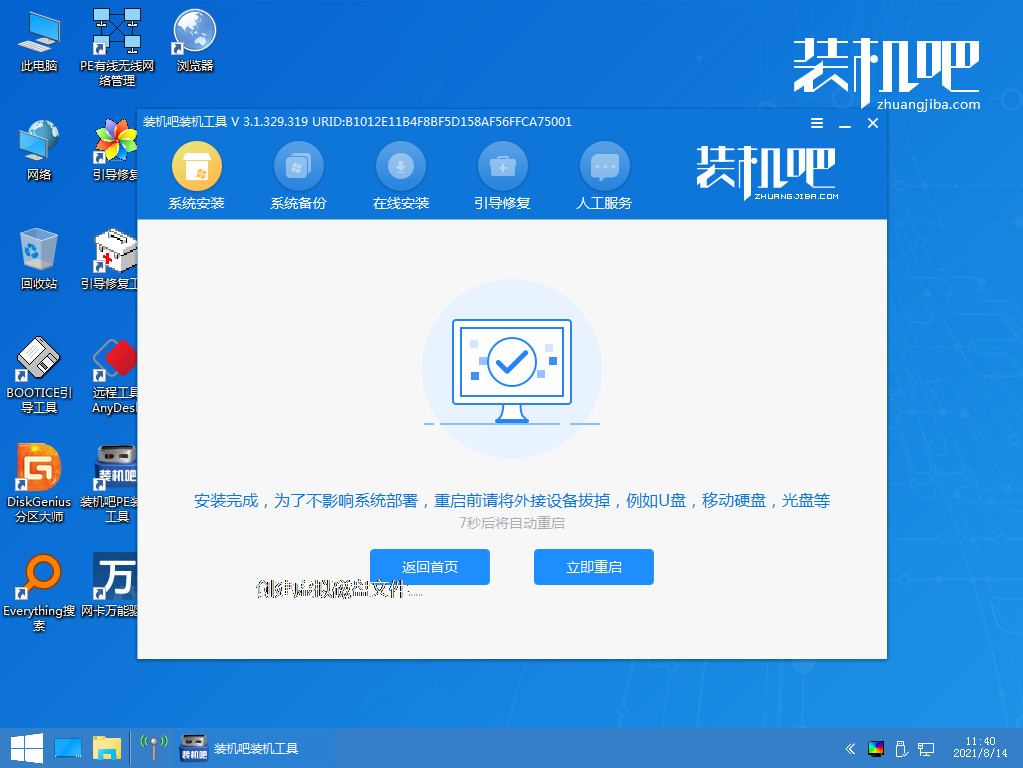
8、最后重启就进入我们的win7系统桌面啦。
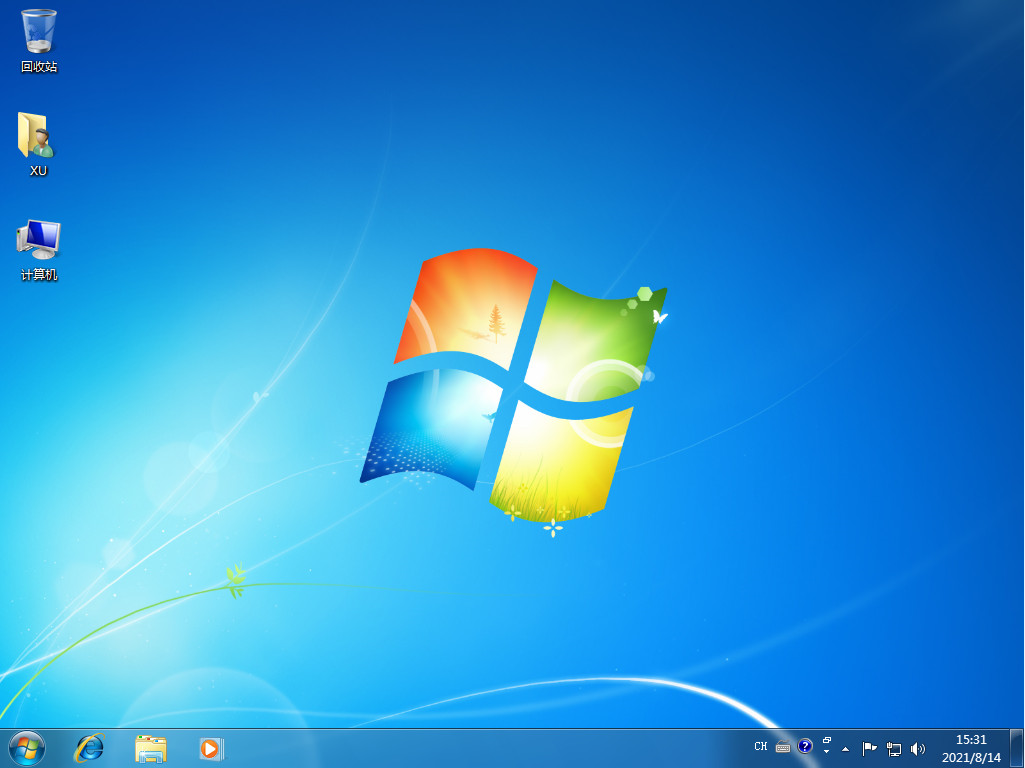
总结:
以上就是笔记本电脑怎么用u盘重装系统win7步骤啦,希望能版主到大家。






