
大白菜如何制作U盘启动盘安装系统呢?很多小伙伴现在都会选择U盘装系统,安装软件有很多,小白U盘启动制作工具,装机吧,魔法猪,大白菜等等。今天,我以大白菜为例,来告诉大家大白菜u盘装系统教程手动安装的方法吧。
工具/原料:
系统版本:windows7系统
品牌型号:联想小新air12
软件版本:大白菜着急u盘启动盘制作工具+1个8g以上的空白u盘
方法/步骤:
借助大白菜工具制作u盘重装系统:
1、打开下载好的大白菜制作工具,选择U盘启动。
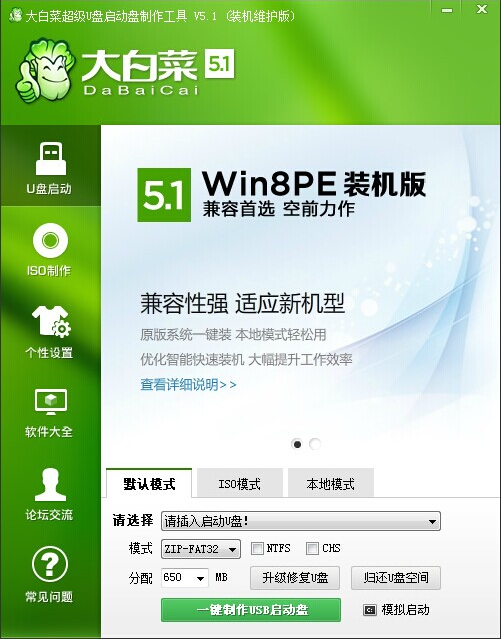
2、插入U盘,选择默认模式,点击一键制作USB启动盘。
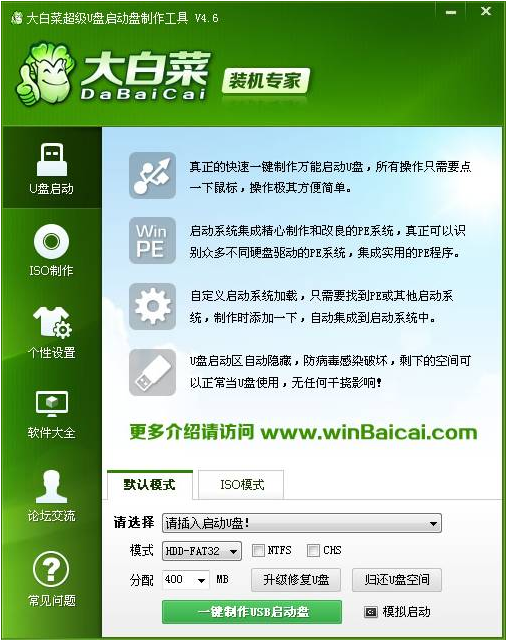
3、软件出现提示,没什么重要数据就直接点击确定。

4、U盘启动盘制作完成后出现提示。
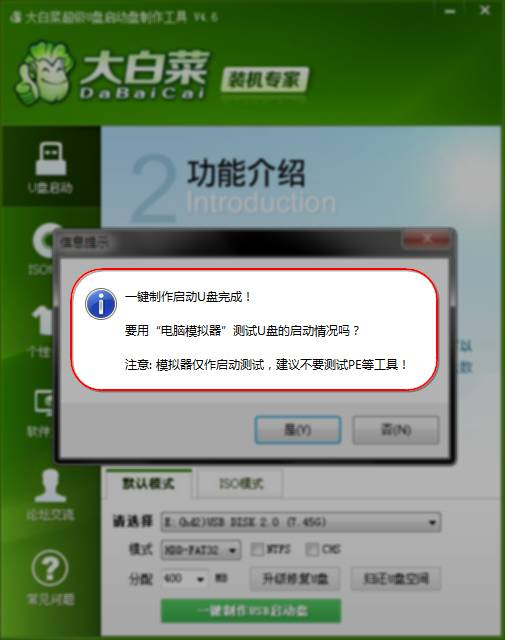
5、重启电脑按下启动热键,进入BIOS设置U盘启动。
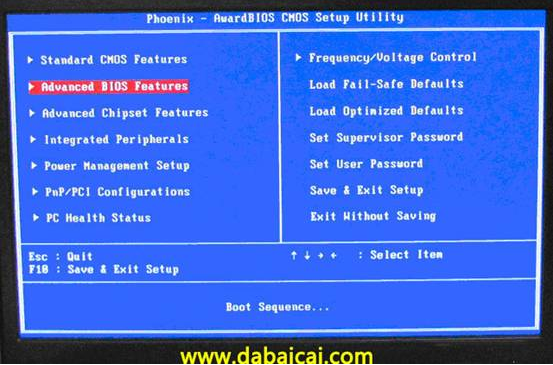
6、之后进入PE系统,选择系统安装盘。
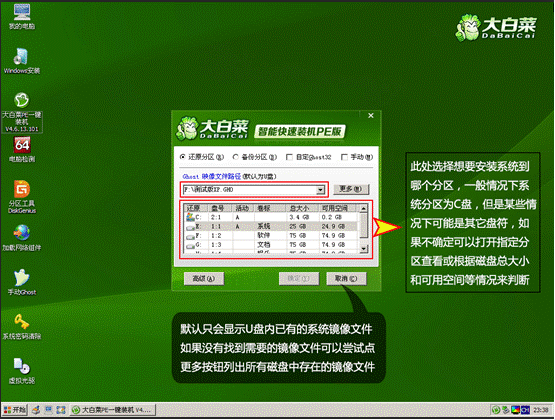
7、点击提示中的是进入还原。
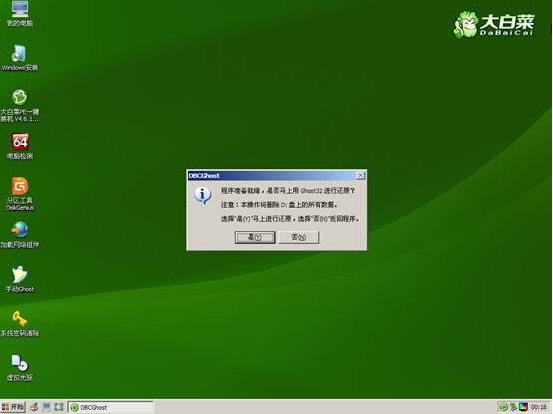
8、等待系统的还原。
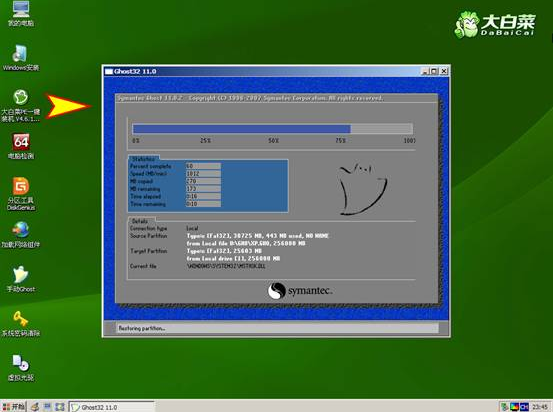
9、还原完成点击是,进行重启。
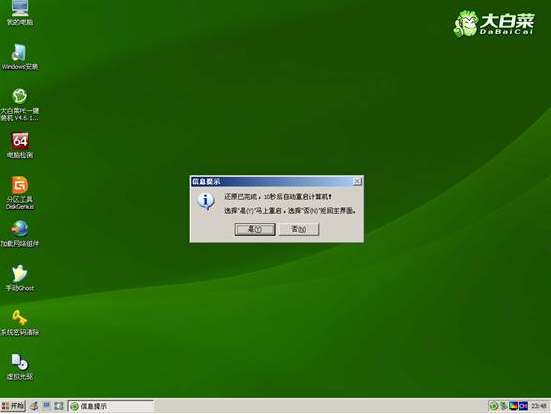
10、在启动选择界面选择05。

11、选择01项。

12、等待安装完成即可进入新系统桌面正常使用。

总结:
以上就是大白菜u盘装系统教程手动安装的方法啦,希望能帮助到大家。






