
安装win7系统的方法主要有硬盘安装,u盘安装,启动光盘安装等方法。有网友的电脑进不去系统,想借助u盘安装win7系统,不知道如何制作u盘安装win7系统。下面就演示下制作u盘安装win7系统教程。
工具/原料:
系统版本:Windows 7
品牌型号:acer宏碁
软件版本:装机吧一键重装系统
具体的安装步骤如下:
1、首先在可联网的电脑上安装好装机吧一键重装系统工具打开,然后插入一个8g以上的空白u盘,选择u盘重装系统模式点击开始制作。
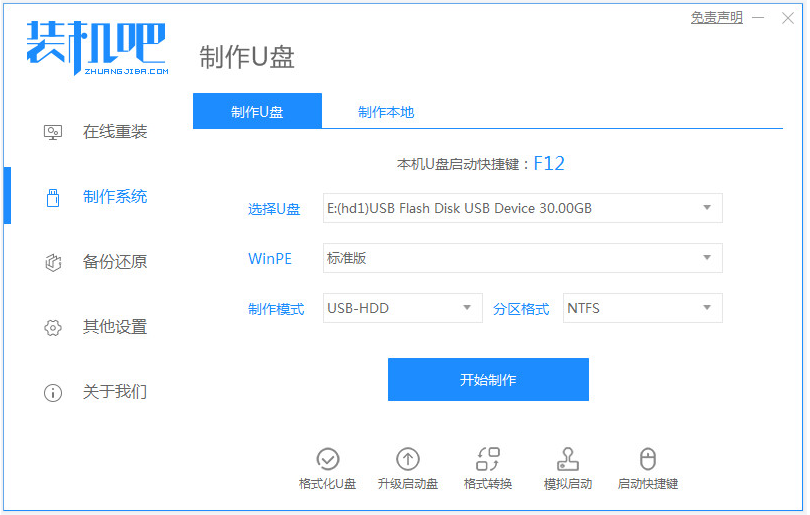
2、然后就可以选择需要安装的win7系统,点击开始制作启动盘。
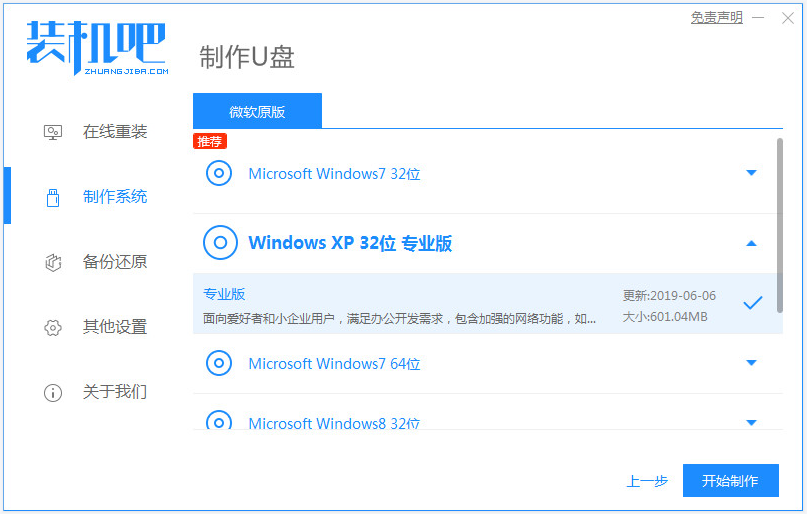
3、等待软件制作u盘启动盘成功后,可先预览需要安装的电脑主板的启动热键,然后再拔除u盘退出。
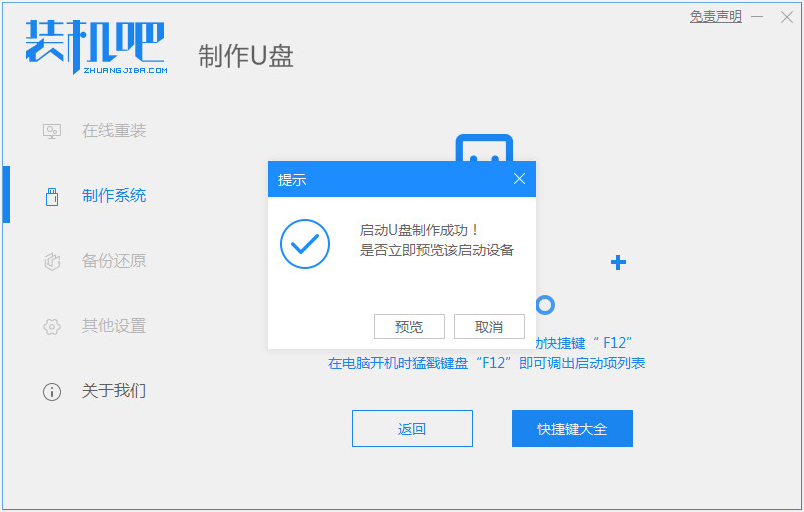
4、插入win7 u盘启动盘进电脑中,开机不断按启动热键进启动界面,选择u盘启动项回车确定进入到pe选择界面,选择第一项pe系统回车进入。
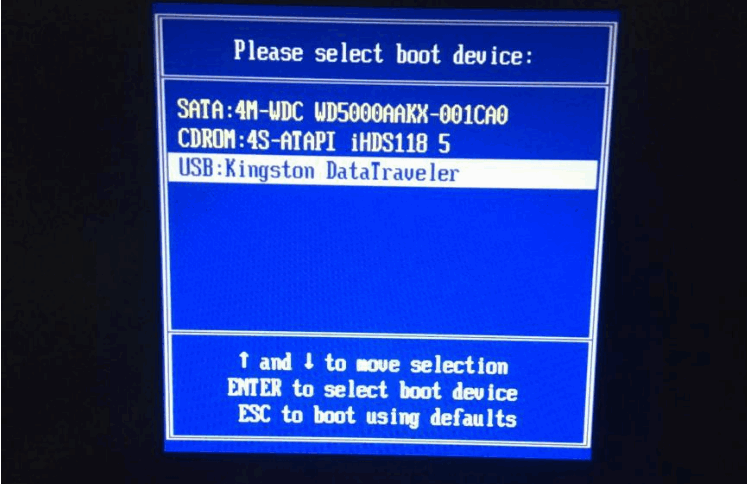
5、在pe系统桌面上打开装机吧装机工具,然后继续选择win7系统点击安装到系统盘c盘。
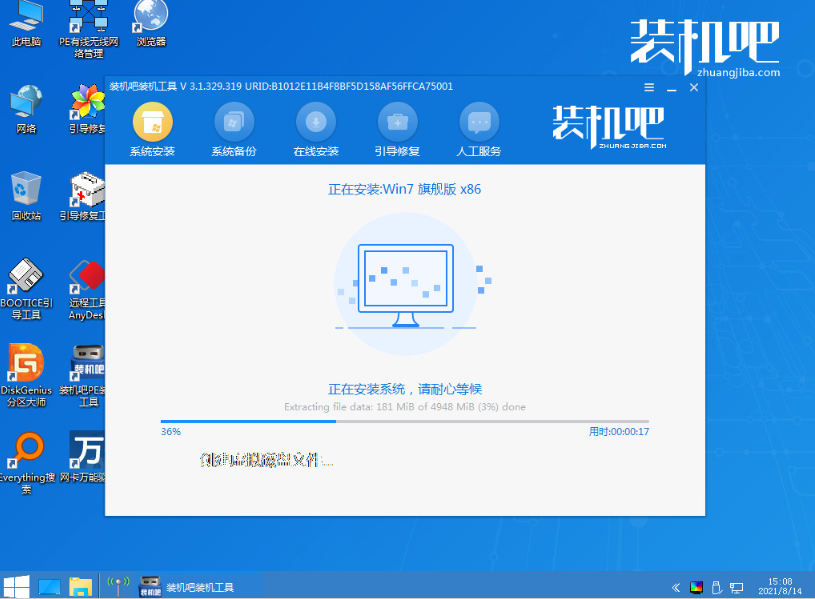
6、等待安装完成后,选择立即重启电脑,期间无需操作,耐心等待进入到win7系统桌面即可正常使用系统啦。
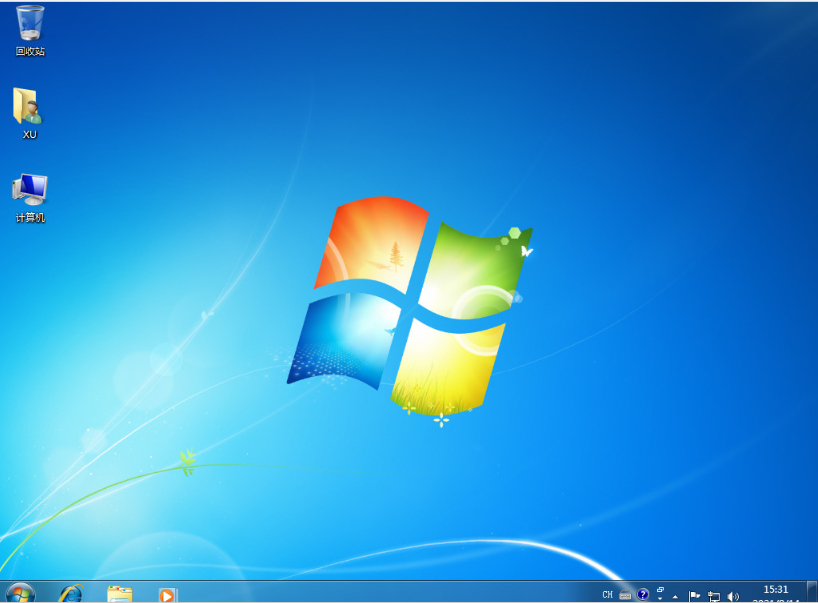
以上便是制作u盘安装win7系统教程,有需要的小伙伴可以参照教程操作。






