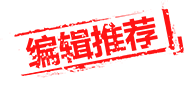自从微软宣布发布win11系统后,网上陆续出现了很多的win11系统镜像下载地址,不少对win11系统感兴趣的网友都想下载安装体验下,但是不知道如何安装win11怎么办。其实我们可以借助一些工具帮助我们快速安装win11系统,比如说小白一键重装系统工具等。下面小编就给大家演示下小白装系统win11详细步骤。
具体的步骤如下:
1、我们可以关注小白一键重装系统公众号,回复windows11获取下载镜像的链接。

2、然后下载小白一键重装系统工具,打开之后选择本地模式,下载一个本地pe。将pe系统安装在C盘以外的分区。

3、下载完成,电脑重启选择小白pe进入pe系统。

4、在pe系统中,打开小白装机工具,我们就可以看到下载好的win11系统镜像啦,然后点击开始安装。

5、耐心等待安装完成,直到进入windows11系统的界面即表示安装成功。

6、以下便是进入的win11系统桌面啦。

以上便是小白装系统win11详细步骤,感兴趣的小伙伴可以参照教程去下载安装使用哦。