
电脑开不了机,又没有备份系统,在面对这种情况时,可以使用重装系统的办法解决,那么电脑开不了机怎么重装系统,下面小编介绍使用U盘解决电脑开不了机怎么重装系统的方法。大家一起来学习一下吧。
工具/原料:
系统版本:windows7系统
品牌型号:联想thinkpad12
软件版本:装机吧一键重装系统+1个8g以上的空白u盘
方法/步骤:
制作u盘启动盘重装系统修复无法开机故障:
1、在一台正常的电脑上下载一个装机吧重装系统工具,然后准备一个8GB以上的U盘。打开软件,选择制作系统,在制作U盘中选择您的U盘,其它参数默认直接开始制作即可。
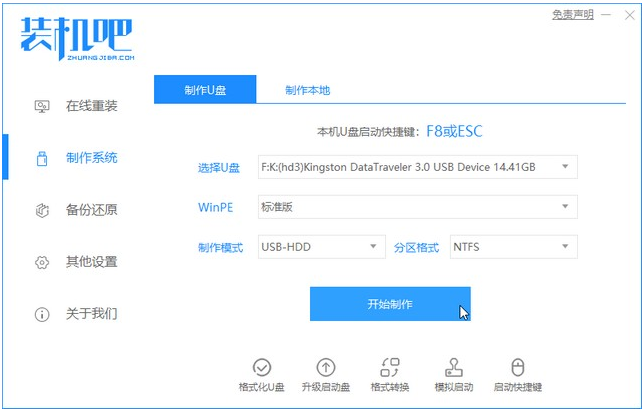
2、在选择系统镜像中,选择您想重装的系统镜像,然后选择后点击开始制作。
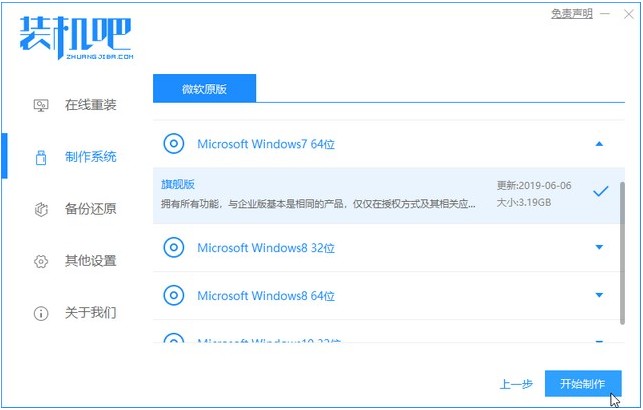
3、接下来软件就会自动下载相关需要的文件,请耐心等候。

4、请耐心等候启动U盘的制作。
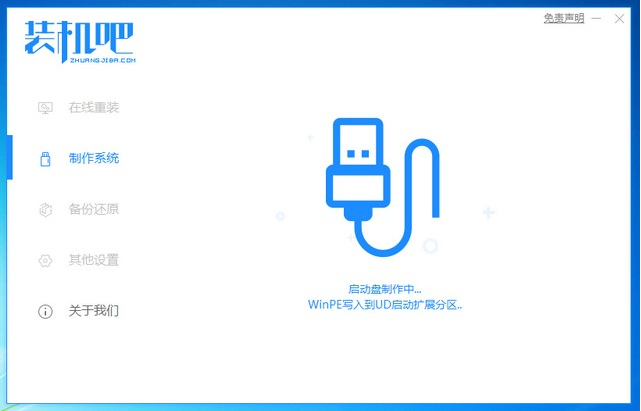
5、制作完成后直接点击返回即可。
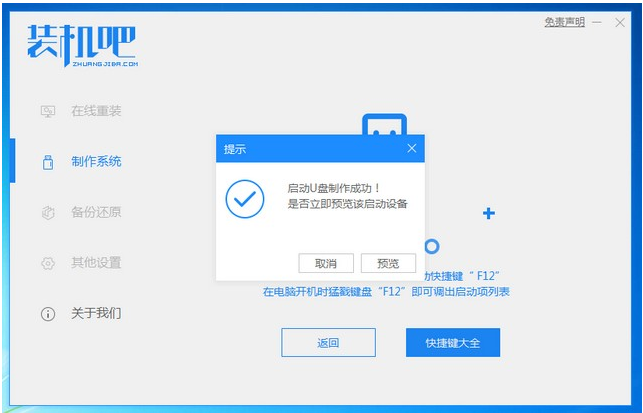
6、把制作好的启动U盘插到电脑上,开机快速按Esc 或Del 或F12等进入到Bios设置U盘启动。这里是按F12进入的快速引导菜单,选择U盘进入。
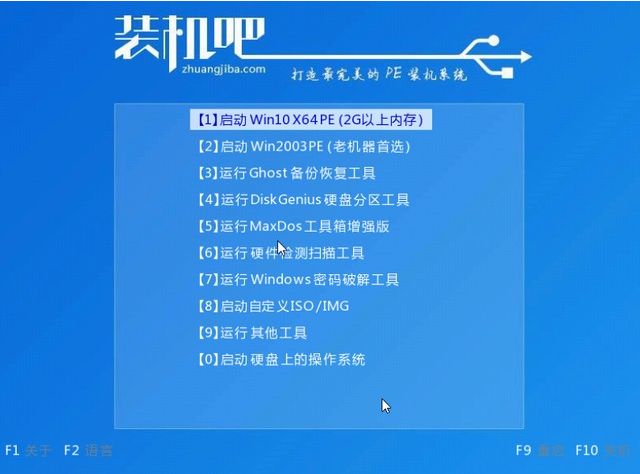
7、进入PE系统后,选择我们要安装的win7系统。

8、安装完点击重启。
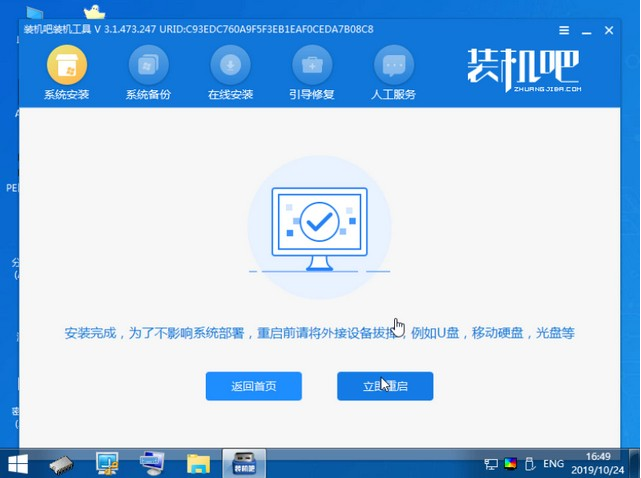
9、重启就进入我们的系统了。

总结:
以上就是电脑开不了机怎么重装系统的步骤教程啦,希望能帮助到大家。






