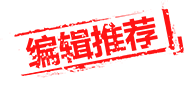路由器密码设置操作步骤
装机吧 2020年06月14日 09:48:00

路由器密码设置的方法是很简单的,下面来看看具体步骤吧。
1.打开IE浏览器,在地址栏中输入192.168.1.1,然后按Enter键,将出现路由器登录框,输入用户名和密码进入路由器管理界面。

2.在路由器管理界面的左侧菜单中,单击“系统工具”,然后在下面找到“修改登录密码”选项以进行输入。 ,如下所示:

3.在右侧的界面中输入默认的用户名和密码,然后在下面填写新的用户名和密码,然后单击“确定”。

以上就是设置路由器密码的方法了。
喜欢22