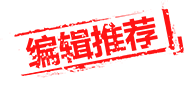u盘做启动盘教程
- 分类:win8 发布时间: 2017年08月03日 21:00:00
电脑出现问题时,使用重装系统的方法是最佳的选择,但是有很多的用户对重装系统的方法来不太清楚,今天为大家介绍的是u盘做启动盘教程,其实u盘制作启动盘的方法还是很简单的,下面我们就一起来看看u盘做启动盘教程吧。
前期准备:
1、 U盘1个 (容量建议4G以上)
2、 小白U盘制作工具
3、 ghost系统文件
安装步骤如下:
1.安装打开小白一键U盘装系统主界面,可以在左侧看到本软件的主要功能包括默认模式/ISO模式/本地模式,一般我们以默认模式就好,下图为未插入U盘的提示效果。

u盘做启动盘教程图1
插入U盘后设备选择框则读取到你的U盘设备,通过品牌名称以及容量大小可以辨别,如有多个usb存储设备,则可以通过下拉进度选择,避免选错造成数据的丢失。
写入模式/U盘分区/个性化设置默认即可。

u盘做启动盘教程图2
其中“兼容UEFI启动”是针对gpt格式主引导的板子,常见于自带的win8/win10系统尤其以笔记本居多,这里推荐大家默认勾选即可,虽然制作的时间会有所加长,请大家耐心等待.......
2.选定设置后,点击“一键制作”按钮,小白U盘制作工具开始将pe写入到usb设备中,出现下图进度界面,推荐选择“确定”,然后下一步

u盘做启动盘教程图3
再次确定

u盘做启动盘教程图4
写入开始.......

u盘做启动盘教程图5
最终制作完成,提示耗时5分58秒,根据个人喜好选择是否启动模拟测试,笔者为了省时省力就直接跳过了!

u盘做启动盘教程图6
到此为了,小白u盘做启动盘教程就制作完成了,U盘制作启动盘完成后,那大家就可以快速的安装系统了,一键U盘安装就这么的简单,大家要是喜欢就赶紧学习起来吧。

猜您喜欢
- win732位重装统图文教程2017/05/02
- u盘提示写保护,详细教您u盘提示写保护..2018/03/28
- 小编教你笔记本电脑没有声音该怎么办..2017/09/23
- 闪存盘和u盘的区别2016/10/23
- 如何刷bios?2016/12/02
- 做u盘启动盘图解教程2017/07/26
相关推荐
- 老毛桃u盘启动制作工具教程.. 2016-11-04
- u盘文件打不开怎么办 2016-11-05
- 小编教你电脑网速慢 2017-08-23
- U盘pe系统下载 2016-10-20
- 手机usb调试在哪,详细教您手机usb打开.. 2018-08-20
- 如何清理电脑内存,详细教您电脑内存怎.. 2018-01-25