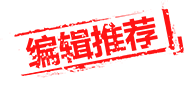设置光驱启动的方法
- 分类:win8 发布时间: 2016年12月03日 16:00:01
光驱启动很重要,当你电脑系统想从新安装的时候,从设置光驱启动安装是最好的方法了。但是很多刚学电脑的新手通常都不知道怎样设置光驱启动,今天我们就来学习设置光驱启动的方法,让大家可以顺利的安装新系统。
我们开机在黑屏刚开始启动的时候,一般电脑会提示你按DEL 或F1 F11 F5启动,不同的机型不太一样。我们进去后,看到BIOS设置界面,如图

设置光驱启动的方法图1
然后我们移动键盘上的光标键,找到“Advanced BIOS Features ”,回车进去。

设置光驱启动的方法图2
我们找到First Boot Device,按回车或移动上下光标键将其选为 CDROM,再反回上一菜单,选 save&exit setup。
重启后就是光驱启动了

设置光驱启动的方法图3

设置光驱启动的方法图4
现在还有一种机型是,开机后按F2进BIOS,这在现在来说比较常见。

设置光驱启动的方法图5
我们在BIOS里,利用键盘方向键,左右移动到“BOOT”栏。
我们选择“boot device priorty”并回车。

设置光驱启动的方法图6
6我们在“1st boot device”里按回车,选择好CDROM。
按F10保存,重启计算机就可以了。
7另外还有一些机型,开机的时候按F12就能选择从光驱启动。
我们开机当屏幕提示按F12选择的时候,按键盘上的F12键,屏幕出现提示,我们用键盘上的方向键,光标移动CDROM栏,回车后,电脑就选择从光驱启动了。

设置光驱启动的方法图7
综上所述,关于怎样设置光驱启动的方法到这里就全部结束了,其实关于怎样设置光驱启动的方法还是非常简单的,那设置光驱启动的方法有哪些呢?如果大家还想了解更多的资讯敬请关注装机吧官网吧。

猜您喜欢
- 直接安装系统方法详解2016/12/08
- 深度技术Ghost windows7 64位专业版系..2017/05/17
- 文件格式,详细教您视频文件格式怎么转..2018/03/24
- 制作引导u盘方法2018/11/23
- 显卡BIOS,详细教您怎样刷显卡bios..2018/08/25
- word快捷键,详细教您利用快捷键打开wo..2018/06/14
相关推荐
- 打印机脱机状态怎么办,详细教您如何解.. 2017-12-05
- 键盘测试,详细教您键盘按键测试软件.. 2018-04-08
- 电脑蓝屏怎么解决,详细教您如何恢复正.. 2017-12-23
- 手机触屏失灵怎么办,详细教您触摸屏手.. 2018-08-14
- 笔记本显卡排行,详细教您笔记本显卡排.. 2018-06-21
- u盘图标变成文件夹怎么恢复.. 2016-10-22