MacBook装双系统教程(macbook 如何装双系统)
- 分类:硬件教程 发布时间: 2023年04月08日 19:50:55
MacBook+Pro2+M22022款如何装双系统?
1、通过苹果自带的 硬盘工具 来分区,分好区后,
2、下载一个官方的win10系统(这里拿win10举例),你可以到官网去下载。
3、用苹果自带的 启动转换助理 提示一步一步来安装windows系统或其他系统。
4、重启后进入安装步骤,然后等待 bmpbook 的驱动自动安装即可!
重启时记得按OPTION按键来选择你要进入的系统,你也可以在苹果内修改默认的启动系统。
新款的2019Macpro如何安装双系统?
1、打开 BootCamp 工具制作启动U盘。
2、BootCamp 的欢迎界面中,点击“下一步”按钮继续。
3、当前插入到 Mac 的 U 盘,在 ISO 镜像一栏,点击“选取”按钮。
4、等待U盘与Windows 10 镜像都准备好,点击继续,等待 BootCamp 制作启动U 盘,由于需要拷贝软件,以及在网下载Mac的相关驱动。
5、制作好启动盘以后去官网下载Boot Camp 5版本的驱动解压拷贝到你的U盘中(文件名:$WinPEDriver$(文件夹)AutoUnattend.xmlBootCamp(文件夹))选择“继续”。
6、接下来进入磁盘分割界面,为 Windows 系统分磁盘。
7、分完区以后会自动重启进入win7安装阶界面。点击安装。安装完成后会重启。以后开机可以按住Option键不放,选择需要启动的系统。安装完成后默认启动Windows。
MacBook装Win10双系统步骤
在OS X系统中,苹果提供了两种方案让MacBook装Win10体验:虚拟机安装Win10和双系统安装Win10。两者相比,虚拟机装Win10的优势在于用户可以直接在OS X系统中直接调出Win10系统,无需重启;同时虚拟机需要分割使用硬件内存,有一定的性能损耗,并不是完整的“Windows”。而双系统安装Win的优势则在于安装的是一个完整的“Windows”,提供最好的体验;不过双系统不方便之处在于每次调用Windows系统的时候都必须重启系统,同时安装双系统Win10的话,需要割分硬盘容量,这对于小容量内存的Mac用户而言无疑有很大的难处。作为OS X用户,你会愿意双系统安装Win10体验下吗?为了让Mac用户更完美的体验Windows10系统,小编在接下教大家如何在MacBook双系统安装Win10,双系统安装教程如下:双系统安装Win10准备工具:1.下载好所需的Win10镜像文件。2.准备好一个8G或以上的U盘(建议USB3.0最佳)3.Mac电脑双系统安装Win10步骤:1.打开Launchpad--进入其他--打开Boot Camp助理2.勾选第一和第三选项后按继续。3.ISO映像选择你下载好的Win10.iSO镜像路径,注意:请勿将Win10.ISO镜像放置在U盘中,因稍后操作会对U盘进行格式化,放置U盘中会导致无法获取镜像。4.点击继续后,Boot Camp助理便会自动创建所有的Windows镜像,下载支持的Windows驱动至U盘中。
苹果电脑双系统怎么安装
工具/原料:苹果Mac机、苹果系统盘、Windows系统盘。
方法1
1、在Finder工具条中点选“前往”按钮,在弹出的菜单中选择“实用工具”。
2、在打开的“实用工具”窗格中,选择“实用工具”资料夹下的“Boot Camp助理”程式。
3、执行BootCamp程式,打开“BootCamp助理”窗格第一步,是BootCamp的介绍,可直接点击“继续”按钮进了下一步。
4、在此步,是从当前硬盘中给将要安装的MS windows操作系统的系统分区的重要一步。可以“使用32G”分区,也可以均等分割,也可以拖动中间的小点按需要划分,具体根据使用情况来定。Win7较XP要多些空间,同时如果你将在Windows中安装较多程序的话也建议多分一点,但一般50G都应该足够了。
5、大小确定后点击右下角的“分区”按钮开始分区,很人性化的有进度条显示,而不像WINDOWS系统一样分区只有干等着。
6、稍等一会,分区完毕,切换到“开始安装Windows”界面,提示插入系统光盘。
7、系统光盘插入后直接点击右下角的“开始安装”按钮,一会系统系统会自动重启。重启正确读取光盘后,会直接进入到我们熟悉的Windows安装界面。
方法2
1、重启进入分区界面后,一定要选择BOOTCAMP的分区,然后点选“Driveoptions(advanced)”按钮。
2、在下一界面中,单击“Format”按钮,先将把分区格式化成NTFS格式。
3、后面的操作就和MS Windows安装步骤一样了,直接等安装过程完成,直到出现Windows桌面即可。
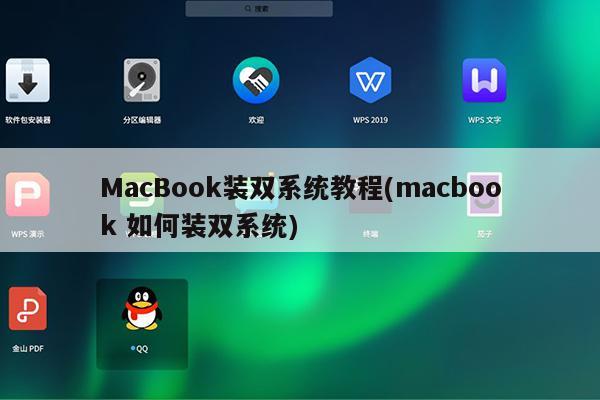
猜您喜欢
- 老电脑系统怎么重装win7(老电脑系统怎..2023/02/10
- 笔记本电脑开机黑屏怎么解决..2022/01/07
- 教你电脑主板型号怎么看档次..2022/03/25
- 国产电脑显示器有哪些品牌(国产显示器..2023/02/08
- 国产电脑一体机哪个牌子最好(国产台式..2023/02/07
- win自带虚拟机怎么安装系统(win10自带..2023/03/24
相关推荐
- 手提WindowsDVD激活密钥在哪里(wibdow.. 2023-03-12
- 苹果11promax升级哪个系统最好(苹果手.. 2023-03-01
- 教你电脑没有声卡驱动怎么安装.. 2022-02-08
- win10字体粗细不均匀(win10字体又细又.. 2023-03-29
- 苹果老款笔记本能买吗(老款苹果笔记本.. 2023-03-27
- 电脑哪个云游戏可以玩原神(电脑哪个云.. 2023-03-12




