电脑主机双硬盘安装方法(电脑主机双硬盘安装方法图解)
- 分类:硬件教程 发布时间: 2023年04月07日 18:20:51
怎样在一台电脑安装两个硬盘
链接方法如下:
1,电脑上硬盘接口一般有IDE接口和SATA接口。一个IDE接口可以接2块硬盘,1个SATA接口可以接1块硬盘。
2,当一个IDE接口接了2块硬盘时,需要按照硬盘贴纸上的图示,设置主盘和从盘。不同硬盘的设置不一样,一定要按图示连接。
3,主板上接多个SATA硬盘,或接一个IDE硬盘和一个SATA接口硬盘时,不需要进行主从盘设置。现在IDE接口已逐步淘汰,主板上都是SATA接口了。电脑上都还有USB接口,可以接移动硬盘,也不需要进行设置。
设置方法如下:
1,将硬盘安装到电脑上之后,开机,在电脑桌面,选中我的电脑点击右键-“管理”进入计算机管理界面。
2,选择“磁盘管理”,系统会弹出检测到新的硬盘,并要求初始化硬盘,如图,点击:“确定”初始化。
3,记住磁盘的序号,如这里是磁盘0,选择这块磁盘,点击右键,弹出菜单,选择“新建简单卷”。
4,点击:“下一步”创建磁盘分区。
5,设定你的第一个分区容量大小,如你这个分区是用来放游戏安装目录的,一般给一个400G足够了。设定好之后,点击:“下一步”。
6,为这个分区指定盘号,如有C盘了,系统会按顺序默认指定为D盘。也可以手工指定,设定完成,点击:“下一步”。
7,格式化分区,这里有分区格式设置,大容量只有NTFS的分区格式才支持。同时可以自定义盘的名字(卷标)。使用快速格式化。点击:“下一步”,第一个分区完成。
8,重复以上3到7步骤,创建下一个分区。注意需要选择未划分的容量点击右键新建分区。全部建立完之后,如图所示。
9,现在打开我的电脑,可以看到新建立的分区每个盘,现在就可以使用大容量的机械硬盘存储文件了。
拓展资料:
硬盘是电脑主要的存储媒介之一,由一个或者多个铝制或者玻璃制的碟片组成。碟片外覆盖有铁磁性材料。
硬盘有固态硬盘(SSD 盘,新式硬盘)、机械硬盘(HDD 传统硬盘)、混合硬盘(HHD 一块基于传统机械硬盘诞生出来的新硬盘)。SSD采用闪存颗粒来存储,HDD采用磁性碟片来存储,混合硬盘(HHD: Hybrid Hard Disk)是把磁性硬盘和闪存集成到一起的一种硬盘。绝大多数硬盘都是固定硬盘,被永久性地密封固定在硬盘驱动器中。
磁头复位节能技术:通过在闲时对磁头的复位来节能。
多磁头技术:通过在同一碟片上增加多个磁头同时的读或写来为硬盘提速,或同时在多碟片同时利用磁头来读或写来为磁盘提速,多用于服务器和数据库中心。
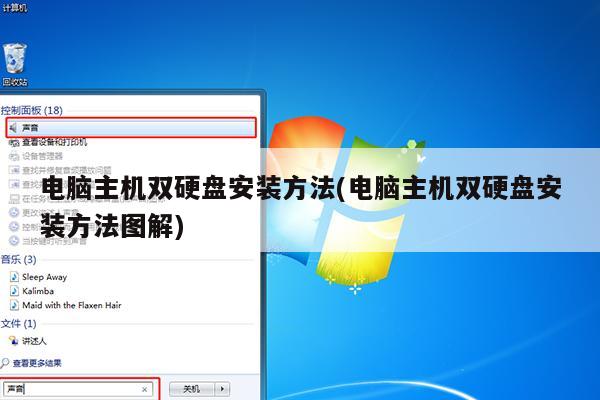
台式电脑要安装两个硬盘,怎么安装?
1、台式电脑一般都会有地方装第二块硬盘,打开电脑的机箱。
2、然后找到装硬盘的地方,把数据线连接好,装好就可以了。
3、要是笔记本电脑,部分笔记本电脑配置有装第二块硬盘的地方,直接打开后盖,连接好数据线,将硬盘装入就可以了。
4、如果笔记本电脑没有配置有装第二块硬盘的地方,就需要将光驱卸下来装硬盘。
5、装好硬盘后,开机,进行磁盘分区,分区完成后就第二块硬盘就安装成功啦。
电脑如何装两个硬盘?
1、台式电脑一般都会有装第二块硬盘的位置,首先打开电脑机箱。
2、然后找到装硬盘的位置,连接好数据线,组装进插口。
3、硬盘装在主机上后,打开电脑,选择进入我的电脑-管理。
4、选择左边的磁盘管理,如果检测到了新安装的硬盘会弹出初始化硬盘的对话框,点击MBR然后确定。
5、这是磁盘0,右击这块磁盘然后选择新建简单卷。弹出向导对话框,点击下一步。
6、选择分区的大小,上限是900多G,一般400G就足够了。
7、给这个新的硬盘取名后点击使用快速格式化。第一个分区完成。
8、重复上面的步骤继续添加新卷,完成之后如下图。
9、再打开我的电脑就可以看到新的硬盘已经安装完成了。
猜您喜欢
- 电脑常用ps软件有哪些(电脑常用ps软件..2023/02/10
- 随乐游云游戏破解版(随乐游云游戏破解..2023/02/26
- bios怎么进入2022/07/15
- 手机处理器性能排行榜2022最新图片(手..2023/03/05
- 安卓手机改虚拟位置不用电脑(安卓手机..2023/03/03
- 360平板卫士官方下载2022最新版(360平..2023/02/17
相关推荐
- 黑鲨电脑系统一键重装黑屏(用黑鲨装机.. 2023-03-04
- 骑马与砍杀实与虚亡灵之书第一章第一.. 2023-02-09
- 汽车m1m2m3是什么意思(车辆m1m2m3是什.. 2023-03-27
- 苹果电脑安装ps(苹果电脑安装ps教程).. 2023-02-06
- 能让手机变电脑的软件,秒懂百科(可以.. 2023-03-10
- 苹果平板价格表官网报价(苹果平板型号.. 2023-03-28




