电脑怎么安装凤凰系统(电脑装凤凰系统要删除window吗)
- 分类:硬件教程 发布时间: 2023年04月05日 23:00:41
联想u410能装凤凰系统吗
可以安装。
凤凰系统(PhoenixOS)官方版是款比较新颖的电脑操作系统。凤凰系统(PhoenixOS)不仅延续了许多经典个人电脑操作系统的习惯与体验,还支持上百万主流安卓应用。凤凰系统(PhoenixOS)中还可支持多窗口、多任务等功能。
凤凰系统安装到U盘(以Windows10为例):
1、下载U盘安装工具USBMaker-1.0.1.exe和PhoenixOS(x86)系统镜像。
2、将U盘插入电脑,以管理员身份运行USBMaker软件(有可能被杀毒软件误报为病毒文件),添加已经下载的zip文件,选择你要刷入的U盘并执行写入,期间会弹出确认提示,确认即可。
3.重启电脑,黑屏后快速按F12进入BIOS界面(不同电脑进入方式不一样,进入之后界面也不相同,可以根据自己设备的型号查询,一般有F2、F11、F12),进入之后选择“P0:Intel”,回车确定选择。
4、回车确认选择“PhoenixOS”。5、回车确认之后就会进入启动画面,到此PhoenixOS就已经安装完成了。
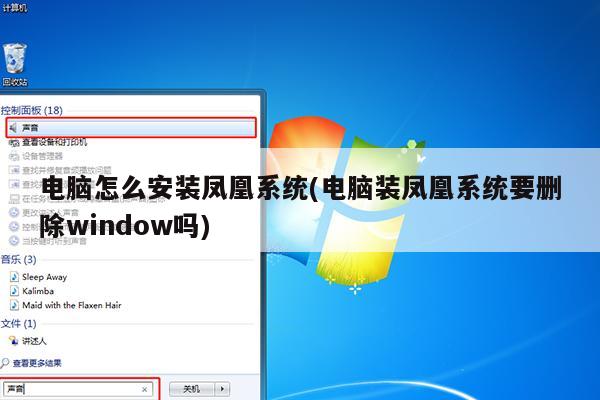
怎样用U盘装凤凰系统
1、当一个英文屏幕出现在电脑启动屏幕上时,按下DEL。
2、可以看到电脑系统屏幕进入到电脑BIOS界面。
3、使用键盘的左右键选择BOOT按下enter。
4、使用键盘上的加号键将RemovableDevices调整到第一个。
5、使用计算机键盘上的左右键选择退出,然后选择Exit Saving Changes。按回车键。
6、在“保存”对话框中选择“是”开启u盘启动。
7、电脑重启后,可以看到PE的界面。选择02并按enter键进入。
8、PE系统自动弹出的装机工具中选择C盘,然后点击浏览按钮。
9、选择存放在U盘中的系统文件以后点击打开按钮。
10、选择存储在u盘上的系统文件并单击确定按钮。
11、选择完成后,点击安装工具界面的确定按钮。
12、等待系统文件完成安装过程。
13、等待安装进度完成后自动完成系统配置,即可使用凤凰系统。
电脑凤凰系统怎么安装电视家
1、首先点击电脑凤凰,等待进入系统。
2、其次进入系统后,在搜索栏搜索电视家。
3、最后点击下载安装即可。
凤凰直装怎么开启?
凤凰直装开启步骤如下:
1、下载凤凰系统ISO文件到另外一台电脑。
2、制作U盘启动系统,将ISO文件导入U盘。
3、在需要安装系统的电脑上面插入U盘开机后,选择U盘启动,启动后会显示下面的菜单界面,选择安装该文件到硬盘。
4、选择安装分区,选择安装的系统内存,点击全新安装,等待安装完成即可。
电脑安装凤凰OS连上路由器但无法连接到互联网
无线网未打开。
1、下载凤凰系统OS和RemixOS前提先能够成功安装Remix并且可以打开无线网。安装不成功即便脸上路由器也无法连接互联网。
2、卸载凤凰系统,重新安装凤凰系统安装完后不要重启电脑。
3、找到RemixOS目录里面的initrd文件并且复制凤凰系统也有这个文件,把文件丢到凤凰目录覆盖。
4、重启电脑,进入凤凰系统无线网就可以连接了。
如何安装Win10和凤凰OS v1.0.7 Beta双系统?
关注基于安卓的免费国产x86/ARM系统凤凰Phoenix OS的朋友日渐增多,这款系统采用类似Windows10的扁平化界面设计,兼容键盘和鼠标输入,具有安卓一系庞大的应用生态支持,很适合家用电脑的办公和娱乐,尤其适用于轻薄型平板电脑选用。目前这款系统的最新版本为1.0.7 Beta,近5年采用英特尔x86处理器,内存2G以上的电脑都可以安装。
该系统安装包目前为可执行文件exe形式,可在Win7/Win8.1/Win10中执行双系统安装,但并没有ISO镜像(之前版本曾经有过),所以最好还是按照厂商的设计进行双系统安装。IT之家将介绍凤凰OS与Win10一周年更新预览版14342组建双系统的步骤和注意事项,过程并不复杂,各位老炮儿们一看就懂,新手用户也很容易掌握。
注意,在VMware虚拟机中安装可能会遇到Phoenix OS无法识别CPU的问题,因此最好还是选用Windows平板电脑来测试。
▲使用三星700T安装后的部分系统信息
具体步骤如下:
1、下载Phoenix OS测试版安装包(官方下载)后,双击打开即可出现如下界面,此时单击“安装到硬盘”——
2、选择安装位置,不会影响分区原有文件,
3、选择数据区大小,要根据被选分区剩余大小来定,最小4GB,最大32GB,
4、点击“开始安装”后就开始复制文件并创建启动引导,需要等待一段时间,
5、文件复制结束后可重启电脑进行后续安装
6、重启后会出现如下图所示系统选择界面(二者出现其一),选择Phoenix OS继续安装——
7、重启后的安装步骤,无需等待很长时间,
8、进入后续设置界面,首先选择语言,默认点击下一步即可,
9、输入用户名后账户设置完成,但这里会弹出谷歌输入法提示,点击“确定”即可,
10、接下来是网络设置,由于安卓系统默认识别无线网,因此台式机用户的有线网目前无法识别,相关用户可暂时跳过(如下图),后续可用无线网卡来进行网络连接——
设置完成后即可进入桌面,操作和Win10比较类似,也有开始菜单和开始屏幕,甚至也有右边栏风格的通知中心,用户在操作上应该不会陌生,IT之家还将提供使用体验供大家参考,敬请留意。
猜您喜欢
- 安卓系统更新(安卓系统更新后软件打不..2023/02/19
- wifi显示已连接不可上网怎么解决教程..2021/10/13
- 苹果笔记本键盘怎样切换输入法(苹果笔..2023/03/28
- 热门声卡排行榜2021/08/24
- 腾讯动漫付费章节如何截图(腾讯动漫购..2023/02/15
- 云电脑不用排队无限时间(云电脑bug)..2023/03/11
相关推荐
- 苹果8手机如何更换字体(苹果8手机如何.. 2023-03-31
- win7系统激活密钥在计算机什么位置(wi.. 2023-03-28
- 快手人工客服平台(快手人工客服是多少.. 2023-02-20
- 配音软件免费版哪个好(配音软件免费版.. 2023-03-05
- 如果用手机给电脑开热点(如果用手机给.. 2023-02-28
- 红手指下载app(红手指专业版ios下载安.. 2023-02-18




