一键重装电脑系统win7旗舰版(一键重装win7系统哪个好)
- 分类:硬件教程 发布时间: 2023年03月28日 09:20:37
windows7旗舰版 怎么重装系统
可以使用U盘pe中的ghost安装器安装系统。
1、双击打开一键ghost恢复工具,选择“还原分区”,映像路径选择win7.gho文件,选择系统要还原的位置,比如C盘,或者根据磁盘容量选择安装位置,点击确定;
2、弹出对话框,点击是,立即重启进行计算机还原,如果提示没有找到ghost32/ghost64,
3、这时候电脑自动重启,启动菜单多出Onekey Ghost选项,电脑会自动选择这个选项进入;
4、启动进入到这个界面,执行win7系统安装到C盘的操作,耐心等待进度条完成;
5、操作完成后,电脑自动重启,继续执行win7系统安装和配置过程;
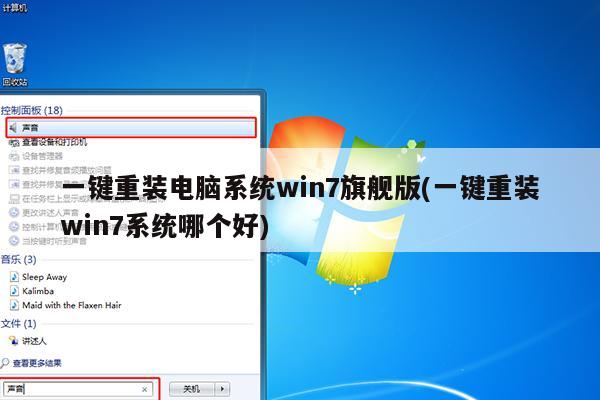
怎么一键重装系统win7旗舰版
重装win7旗舰版步骤:
第一步
将制作好的大白菜u盘启动盘插入usb接口(台式用户建议将u盘插在主机机箱后置的usb接口上),然后重启电脑,出现开机画面时,通过使用启动快捷键引导u盘启动进入到大白菜主菜单界面,选择“【02】运行大白菜Win8PE防蓝屏版(新电脑)”回车确认。
第二步
登录大白菜装机版pe系统桌面,系统会自动弹出大白菜PE装机工具窗口,点击“浏览(B)”进入下一步操作。
第三步
点击打开存放在u盘中的ghost win7系统镜像包,点击“打开(O)”后进入下一步操作。
第四步
等待大白菜PE装机工具提取所需的系统文件后,在下方选择一个磁盘分区用于安装系统使用,然后点击“确定(Y)”进入下一步操作。
第五步
点击“确定(Y)”进入系统安装窗口。
第六步
此时耐心等待系统文件释放至指定磁盘分区的过程结束。
第七步
释放完成后,电脑会重新启动,稍后将继续执行安装win7系统后续的安装步骤,所有安装完成之后便可进入到win7系统桌面。
重装系统win7旗舰版怎么重装系统
具体操作如下:
1、下载软件完软件后正常打开("极速一键重装系统"), 程序会默认检测当前系统环境,检测完成后,点击"下一步"。
2、极速装机大师已为您推荐适合电脑配置的系统版本,用户也 可选择XP,Win7,Win8或Win10,点击"下一步"。
3、到了这一步时用户即可离开电脑,程序会全自动完成重装步骤。为防止出现安装失败,用户也可以选择"制作启动U盘"进行U盘装机。
4、自动重启并全自动安装。
猜您喜欢
- 电脑桌面的图标不小心弄得变大了怎么..2022/06/07
- 苹果手机还原所有设置会怎么样微信聊..2023/02/08
- 小米手机浏览器变成灰色(小米浏览器变..2023/03/11
- 玩电脑游戏的手机软件不排队不用会员(..2023/02/17
- win7显示器字体模糊有重影(win7显示器..2023/03/24
- 小米手机连接电脑找不到视频(小米手机..2023/02/13
相关推荐
- 电脑自带win10系统重装还要钱吗(win10.. 2023-02-11
- 游戏电脑和办公电脑的区别(游戏电脑和.. 2023-02-11
- 华为手机怎么弄双系统设置(华为手机怎.. 2023-03-25
- 不小心把电脑系统软件删除了怎么办(电.. 2023-02-24
- 手机当做监控摄像头的软件(手机当做监.. 2023-02-21
- 布卡云游戏怎么收费(布卡云游戏新版本.. 2023-03-07




