苹果电脑如何装windows(苹果电脑如何装双系统win10)
- 分类:硬件教程 发布时间: 2023年03月20日 17:20:26
苹果电脑怎么装windows系统?
苹果电脑安装windows系统的方法如下:
工具/原料:MacBookair、Windows10、Windows 系统 ISO 镜像文件。
1、点击顶部“前往”,选择“实用工具”。
2、接着打开里面的“boot camp助理”。
3、打开后,点击上面的“选取”并选择一个windows系统iso镜像。
4、选择完成后,在下面分盘,分盘完成后点击下面的“继续”。
5、随后等待加载完成,就能进入windows安装界面了。
6、保持默认设置到图示界面,选中“boot camp”分区,并“格式化”。
7、格式化完成后,选中它并安装,最后等待windows系统安装完成就可以使用了。
如何在mac里重装windows系统〔只重装windows〕
要在苹果笔记本里重装Windows系统可以参考以下操作方法:
1、将启动盘插入到电脑的USB接口处,下载win7系统,放到已制作好的U盘启动盘内。
2、MacBook笔记本U盘启动快捷键是长按:optin键,在苹果笔记本刚开机时长按“optin”键,然后选择从U盘启动;
3、启动U盘后,选择“02 运行U先锋WIN8PE”(名字会因为启动盘的不同而不同);
4、进到到PE桌面后,打开“分区工具DiskGenius”,会弹出一个界面(接下来进行删除所有分区工作,所以在这之前一定要将数据给备份好);
5、在弹出的窗口中可以看到工具栏中的“删除分区”图标为灰色,先选中一个硬盘分区然后会看到“删除分区”图标变亮了然后单击它;按照这个方法依次将所有分区都删除掉;
6、删除完所有分区后单击“保存更改”图标,会弹出保存分区表窗口,选择“是”;
7、点击“硬盘”菜单栏,选择“转换分区表类型为MBR格式”;
8、会弹出一个窗口,点击确定;
9、接着单击该界面工具栏中的“快速分区”选项,在窗口中可以设置分区数目以及分区大小,将这些设置完之后选择单击下方的“确定”按钮;
10、这样子分区就完毕了,点击“硬盘”菜单,选择“重建主引导记录(MBR)”选项;
11、会弹出一个窗口,点击确定选项就可以了;
12、双击运行“U先锋智能快速装机”工具,这时就会自动识别到放入U盘内的GHOST系统文件,还可以单击“浏览”,找到已经下载好的.gho系统镜像文件,选好后一定要选择系统盘(一般是C盘),然后再点击“确定”按钮;
13、在弹出来的窗口中勾选“完成后重启”选项,点击“是”按钮;
14、现在电脑就会开始自动恢复系统了,耐心等待恢复,恢复完成后会自动重启电脑,如果没有自动重启就手动重启一下;
15、重启电脑后安全退出U盘,这时就会自动安装win7系统,安装过程不要操作鼠标键盘,耐心等待安装完成后会自动进入到系统的桌面,这样就是安装成功了。如果没有成功安装可以重复上述步骤再操作一遍试试看。
苹果电脑怎么安装WINDOWS系统?
准备工具:
1、下载云骑士装机大师
2、一个8G的空内存
1、使用云骑士制作U盘启动盘,重启苹果电脑进入启动项,用键盘上的箭头移动选择U盘作为启动项,按Enter进入即可,如图:
注:由于苹果笔记本没有BIOS,因此开机时需长按optin键直到出现启动项选择。
2、这时会进入云骑士主菜单界面,选择【02Windows8PE(新机型)】
3、进入云骑士PE系统后,双击打开桌面上的【分区大师】,接下来我们将对硬盘的所以分区进行格式化,如图:
4、点击快速分区,在分区表类型中点击MBR模式,分区数量根据自己喜欢就好,在对齐分区到此扇区的正数目 选择4096扇区即可。
5、分区成功
6、关闭分区大师后,双击打开桌面上的【云骑士一键还原】
7、点击【浏览】,找到Win7镜像文件
8、最后点击【确定】
9、耐心等待系统重装即可
10、安装完成
苹果电脑怎么安装windows系统
苹果电脑装windows系统总共需要9步操作,具体的操作步骤如下:
1、在桌面点击前往,选择实用工具。2、打开BootCamp助理选取,选择文件位置。3、选好后打开。4、分区安装。5、执行分区操作。6、启动进入安装程序。7、点击我没有产品密钥,选择版本。8、选中BootCamp格式化。9、开始安装。
如何在苹果电脑上安装windows系统?
苹果系统装win10步骤的具体步骤如下:
1、首先找到实用工具里的磁盘工具选择分区点击应用,等待分区完毕。
2、应用程序实用工具下,找到BootCamp助理。
3、找到BootCamp助理后双击打开,点击继续。
4、选择第一个选项和第二个选项。
5、选取正确的ISO镜像,点击继续。
6、等待加载完成,快完成的时候会提示下面窗口,输入系统密码点回车就可以。
7、完成后,U盘启动和win所需的驱动都在U盘里,重启电脑长按OPTION不放。
8、然后会出现系统磁盘,选择第四个黄色U盘启动。
9、点击回车进入,点击下一步。
10、点击跳过,这里选择专业版,一直点击下一步。
11、选择刚刚分的区,点删除。
12、删除后会出现未分配的空间提示,然后点新建。
13、接下来再点应用。
14、接着点击确定。
15、windows主分区已经完成,选择后点下一步。
16、等待安装,安装完后会自动重启。
17、重启后就自动进入WIN10启动界面了,点以后再说。
18、点击使用快速设置,新建一个账户,密码可以不填。
19、安装WINDOWS对应的BootCamp驱动,双击打开BootCamp文件夹。
20、双击Setup安装,点击下一步,等待安装,重启电脑,即完成苹果系统装win10。
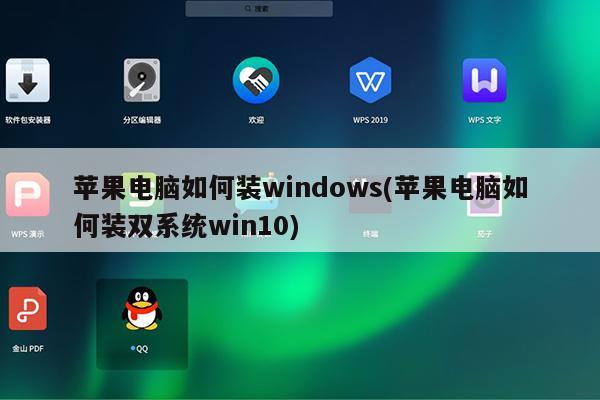
猜您喜欢
- 电脑开不了机怎么办的解决方法教程..2021/11/13
- ns模拟器安卓虚拟手柄(switch虚拟手柄..2023/03/02
- 国产windows平板电脑哪个牌子好(国产w..2023/02/17
- 哪个云手机可以免费体验(哪个云手机可..2023/03/07
- 苹果电脑如何切换到windows(苹果电脑..2023/03/10
- 免费云电脑(可玩大型游戏)破解版(真免..2023/03/07
相关推荐
- window苹果电脑截图快捷键是哪个(苹果.. 2023-02-10
- 电脑散热风扇价格的介绍 2021-08-09
- 免费配音神器pro(免费配音神器).. 2023-02-10
- 详解重启还是电脑开机黑屏怎么办.. 2021-11-06
- windows10专业版官方下载(win10专业版.. 2023-03-16
- 用手机下载windows10到u盘图文教程(如.. 2023-03-15




