苹果手机不用数据线怎么连接电脑传照片(苹果手机不用数据线怎么连接电脑传照片到电脑)
- 分类:硬件教程 发布时间: 2023年02月22日 08:40:23
iphone4s照片传到电脑
用iPhone拍的照片,要怎么把iPhone4S里的照片传到电脑里?其实 方法 有非常多种,看你是要用最原始的方式,使用iTunes来同步资料还是使用苹果推出的iCloud照片流还是下载个APP来试试哩。下面由我为你介绍一些方法。
iphone4s照片传到电脑
使用iTunes 同步软件来连接电脑
用iPhone拍的照片,要如何传送到电脑上呢?其实方法有非常多种,看你是要用最原始的方式,使用USB连接线,连接到电脑后,开启“iTunes”同步资料夹,还是开启“iPhoto”汇入照片,还是开启“预览程式”只汇入某一些照片等等,或者,不用传输线的方式,利用苹果推出的iCloud,设定好之后,用iPhone拍的照片会自动上传到iCloud,
然后同步到iPhoto或Aperture里;还有一种是下载iPhone上免费的Bump这套App。方法很多下面让我为您提供设置步骤。 设置好的iPhone4s 直接连接电脑的时候,会有Apple iPhone 的图标出现。直接点击图片,就如同查看U盘信息一样的查看iPhone内容就可以了。 或者使用iTunes 同步软件对你的iPhone进行同步。 iTunes 同步软件的使用步骤如下:
1、先[登录]iTunes帐号,如果没有,点击[创建账户]。
2、登录后,用iTunes帐号[对这台电脑授权]。 进入AppStore选择一款软件,如果是免费软件,点击[Free],即可下载,第一次下载需要输入帐号密码。 输入帐号密码后,点[获得]。
3、iTunes Store开始下载软件,我们可以在[下载]看到下载进度。可以去[应用程序]查看已下载的软件。
4、下面我们开始把刚下载的游戏同步到iPhone,选[设备]-[iPhone4],勾选刚下载的游戏,[应用]。
5、iTunes顶部提示正在同步,同步完成后,查看iPhone,游戏已经装到你的iPhone上了。
6、连接完成就能看到你iPhone里面的内容了。
教你怎么用iCloud照片流上传照片 首先要赞iCloud这一强大的功能,不想使用数据线把照片拷到我电脑里,蓦然回首,忽探索发现IOS系统有这个最强大的iCloud功能! 接下来说明步骤:
1、首先我们去APPLE官网下载 iCloud 控制面板 - 适用于Windows 系统
2、下载完成之后按照提示安装即可,此安装程序不会在桌面显示快捷方式,我们可在控制面板调出“iCoud”
3、安装iCloud 控制面板时,系统会提示设置上传和下载文件夹路径。 上传文件夹:如果我们电脑中其他照片想同步到手机,把照片复制到上传文件夹即可,然后到相薄中照片流中查看。 下载文件夹:开启照片流的前提下,相册中的照片会借助 无线网络 自动同步到电脑中,然后到电脑中设置的下载文件夹查看。
4、如果想借助iCloud实现同步到Windows功能,必须再拍照之前打开照片流功能,如果之前拍的照片没开照片流,安装成功之后是不会同步到电脑中的哦~ Bump工具同步iPhone 如果只是想要快速地把照片传一两张到电脑上,或者传到朋友的电脑或一般PC上时,弄个USB连接线或者要安装其他软体,太大费周章了一点,当然用Email寄送也不错,不过缺点是一次只能传一张只能传上限五张,而且还要打个登入帐号密码收信的。
怎么把电脑照片传到苹果手机上
1.怎么把电脑上的照片传到苹果手机
其实电脑传图片到手机里有多种方法的。
首先,可以在电脑里安装一个itunes的程序,可以将图片通过同步的方式传到手机里。
或者,如果图片不多的话,可以选择发送邮件,手机接收到邮件后,选择照片,保存,就可以保存到手机里了。
如果是mac电脑的话,可以打开信息,自己给自己的帐号发图片,手机也可以同时收到。
如果有icloud帐号的话,电脑上下载个icloud的控制面板,可以将图片通过照片流的方式,同步推送到手机里。
还可以安装个第三方的程序,我是使用app store里的文件管理。这个程序是可以通过wifi传输数据的,图片,视频什么的都可以。
等到之后ios8和mac os x 10出来后,电脑和手机里还可以通过airdrop来传输图片的,会更方便。
2.电脑上的照片怎么上传到苹果手机上
这种问题你可以先去百度一下,答案很明确,回答你的话,效果也一样
苹果手机如果你WIFI状态下,QQ同时PC端和IOS在线,直接就可以互传文件。
如果没有WIFI,那就别浪费流量了,把数据线和电脑连接,什么都不用装,会在我的电脑(计算机)下面看到苹果的相册盘符,其他的程序看不到,之后相册盘符,把照片复制粘贴进去即可,如果找不到,虽然我还没遇到过苹果手机找不到相册盘符的,那就装ITOOLS,同步到手机。目前这三种方法比较靠谱。
3.怎么样把电脑里的照片传到苹果手机里
●将苹果手机照片、视频传到电脑:方法1、苹果手机连接电脑,打开“我的电脑”,打开“我的iPhone”,打开“Internal Storage”,打开“DCIM”,找到照片文件夹,然后勾选照片、视频,复制,粘贴到电脑文件夹。
方法2、打开手机iTools(应用兔)应用,用数据线连接电脑,在手机iTools(应用兔)应用界面弹出的提示框中选择“信任”;打开电脑iTools应用,选择顶部“照片”选项,选择左侧“照片”选项,然后勾选照片、视频,选择“导出”,选择保存位置,保存。方法3、将手机照片、视频上传到360云盘的文件夹中,登陆电脑360云盘,将照片、视频文件夹下载到电脑。
4.怎样把电脑的照片传到iphone
把电脑的照片传到iphone的方法:
1、搜索itunes官方下载,下载安装itunes,并完成相关设置。
2、将苹果设备如iphone连接到电脑上,一般itunes会自动启动弹出对话框。如果没有自动弹出,就手动打开itunes,点击选择iphone。
3、切换的界面如图所示,选择“照片”选项。
4、将需要上传的文件复制粘贴到指定的文件夹中,如电脑中苹果自设的“我的图片”中的photostream中的uploads文件夹。
5、再选择需要同步的文件夹,如photostream中的uploads,然后点击同步按钮进行同步。
6、同步完成后,就可以在iphone中看到图片了。当然,如果你觉得以上方法比较麻烦还可以用下载itools进行文件传输。
5.怎么把电脑中的照片传到苹果手机5上
您好,您这样:
1、准备工作:把你喜欢的照片放在电脑中一个文件夹中。
2、在电脑中打开iTunes,如果没有到苹果官方去下载一安装在电脑中。
3、把iphone手机连接电脑,然后在iTunes中设备中点击 “照片”--“同步”打钩,然后在“来自”选项里点“选取文件夹”。选择你要把照片放到手机的文件夹,然后选中之后点“选择文件夹”。这一切搞定之后,点击你iTunes界面右下角的“同步”或者“应用”按钮即可,等待片刻系统提示同步完成。
苹果怎么连电脑传文件
1. 苹果怎么连电脑
苹果怎么连电脑 苹果手机怎么连接到电脑
1.首先我们打开到苹果官网里面,从苹果官网按一下页面栏目上面”iTunes“进入页面。接着从里面按一下iTunes下载按钮,在里面下载苹果iTunes软件安装到电脑上面。
2.iTunes软件安装好后打开,然后将iphone6 plus手机充电数据线连接到电脑USB接口上面,连接到电脑上面后接着打开iphone6 plus手机按一下信任此电脑按钮。
3.当iphone6 plus手机与电脑成功连接上后,在iTunes软件上面就显示出一个iphone标志。
4.把iphone标志点开一下,就可以看到在iphone6 plus上面的一些详细信息了,以及管理自己的iphone6 plus手机,从iTunes软件上面我们就可以给iphone6 plus手机安装下载软件、视频、音乐等等。
苹果手机用什么软件连接电脑
苹果手机连接电脑的软件为iTunes,是苹果手机连接电脑的官方软件,具体连接步骤如下。
1、打开浏览器在网址栏输入iTunes官网网址进入官网。
2、点击官网首页右上角的下载按键,下载iTunes安装包。
3、下载完成后打开安装包,进行安装。点击安装提示框中的下一步准备安装。
4、点击安装选项界面的确认按键,开始安装itunes。
5、将苹果手机用数据线与该电脑的USB接口相连接。
6、在手机上弹出验证信息时点击“信任”按键与电脑连接。
7、点击iTunes界面弹出的连接对话框中的继续按键。即可完成苹果手机与电脑的连接。
苹果手机怎么连接笔记本电脑上网
首先要弄清你是要用手机的3G功能带着笔记本上网,还是要用笔记本带着手机上网。
目前没有越狱的iPhone是不能用笔记本带着手机上网的。如果你想要这样做,其实是件挺麻烦的事儿,可以到威锋网上找到想关贴子。
如果是用手机带着电脑上网,第一步就是要在电脑上安装itunes,没有安装itunes的电脑是不行的。因为不是所有的笔记本电脑的蓝牙都能正常和iPhone配对成功,所以不建议用蓝牙上网。先测试手机本身是否能正常打开网页,再打开iPhone上的网络共享功能,用数据线与电脑连接后在iPhone屏幕最上面会出现蓝色的框,里面有网络共享字样。这个时候电脑上会自动生成一个新的本地连接,名字应该是apple mobile device ether 它的IP地址应该是192.168.1.20 把其它的本地连接都禁用,只留这一个,然后你可以打开IE测试能不能上网了,如果还是不行,先拔掉数据线,打开itunes,再连上数据线试一下。之前3.1.3版本的时候网络共享没有问题,升级到4.0版本后有的时候不打开itunes就连不上网。
苹果笔记本电脑怎么连接苹果手机?
苹果笔记本连接苹果手机的方法为:将设备与电脑连接——打开iTunes——找到【选项】区域——勾选【通过Wi-Fi与此iPod同步】和【手动管理音乐和视频】——再点击【应用】——打开iTools——点击开启无线连接的图标——点确定,关闭iTools——断开数据线,重新运行iTools——iTools会自动无线连接上你的设备。
苹果笔记本电脑连接苹果手机的具体方法:
1、用数据线,大的那头插手机上,小的那头插电脑,插上数据线,打开itunes工具。
2、点击影片图标,然后点击文件菜单,选择将文件添加到资料库。
3、选择影片和音乐后会将已经同步添加的资源显示出来,接着下一步开始添加新影片、音乐。
4、选择“文件-将文件添加到资料库”,或者也可以是整个影音文件夹添加至资料库,然后选中电脑上要添加的文件或文件夹。
5、点击打开,确认后,点击itunes工具上的同步按钮,数据就会自动同步到你的
苹果手机上。
苹果手机连接电脑没反应
这个问题遇到过,楼主可以试试下面的步骤,行的话就给分吧,呵呵!
1,iphone连接电脑,打开itunes。
2,同时按电源键和Home 键,大约有几秒钟,直到iphone上显示关机画面,但供单垛竿艹放讹虱番僵不用移动滑块关机。
3,松开电源键,继续按Home 键,这时会不断听到滴滴的iphone和电脑的连接声音,一直按到iTunes识别你的iphone。
4,iTunes识别后,会说你的iphone有问题,需要恢复,但你不用理,直接把那个提示框关掉就行。
5,按电源键开机。会出现很长时间的白苹果,千万要有耐心。开机后会发现itunes能正确识别iphone了,其他相关音视频传输软件也能正常使用了。
苹果电脑与其他电脑怎么连接
苹果电脑与其他电脑的连接方法:1. 查看Windows 7所属的工作组可参照如下步骤:打开控制面板——“系统和安全”——“计算机名称、域和工作组设置”。
查看OS X所属的工作组可参照如下步骤:打开“系统偏好设置”——进入“网络”,选择当前活动的网络连接——点击“高级…”按钮——在“WINS”选项卡中即可看到工作组名称。2. 确保二者所属工作组名称相同后在Windows 7中打开文件共享。
打开控制面板——进入“网络和Inter”——选择“网络和共享中心”——在侧边栏中点击“更改高级共享设置”。3. 需要调整的选项包括:1、启用网络发现;2、启用文件和打印机共享;3、关闭密码保护共享。
4. 上述设置完毕,即可在Windows 7下开启某个文件夹的共享功能,使得Mac电脑可以读取甚至写入文件的目的。打开需要共享的文件夹——在窗口上方的“共享”下拉菜单中点击“特定用户…”——在弹出的选项窗总添加“Guest”,并将权限级别进行相应设置。
5. 接下来,对Mac电脑的Finder窗口进行设置,使其能够自动显示局域网中开启共享的PC:打开Finder窗口——使用快捷键“mand + 逗号”进入偏好设置——在边栏选项卡中勾选“已连接的服务器”一项。6. 此时在Finder窗口的侧边栏中应该就可找到Windows PC,并以访客身份看到开启共享的文件夹及内容。
如果该文件夹同时开启了读和写权限的话,以后就可将此文件夹作为桥梁,进行双向文件传输了。苹果电脑连接PC机的共享的方法:1. 首先我们在PC机上,右击桌面网上邻居,点属性。
2. 再在网上邻居里,右击本地链接,属性。3. 在本地链接属性里,常规栏里,双击,查看TCP/IP地址。
记下我们的IP地址。4. 再继续打开我的电脑,记下我们的共享文件夹的名称,记住要是共享名称。
5. 如果搞不清的话,可以右击该共享文件夹,选属性,弹出对话框,点共享栏,看一下,如图。6. 这时我们回到苹果电脑,单击DOCK上的浏览器。
7. 弹出浏览器,我们在浏览器地址栏上输入 *** b:刚才PC上的IP地址/共享文件夹共享的名称 转入。8. 第一次连接的话,会弹出这个对话框,我们一般选客人登录。
这个要保证登录顺利的话,我们的PC电脑上要打开GUEST帐号。这个客人帐号就是PC上的GUEST帐号。
9. 这时我们看到MAC上已经顺利打开我们PC上的共享目录了。
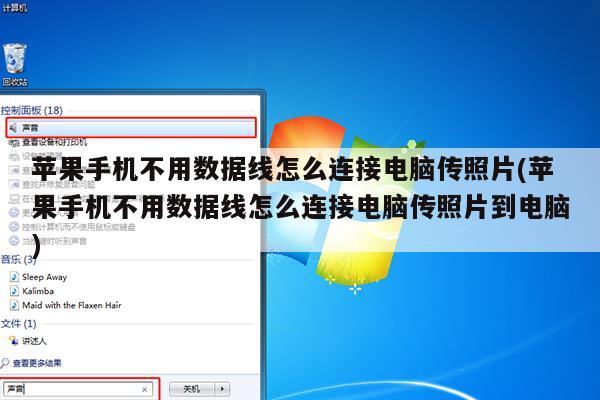
猜您喜欢
- 返回键怎么设置在下面(返回键怎么设置..2023/02/08
- 电脑网络连接受限但是可以上网怎么办..2022/02/06
- 家里的wifi密码忘记了怎么办..2022/06/08
- 苹果ns手柄(ios nspro手柄)2023/02/21
- 手机怎么充当电脑手柄(用手机当电脑手..2023/02/17
- 华为手机切换输入法快捷键(华为手机快..2023/02/19
相关推荐
- 苹果手机怎么编辑表格在QQ浏览器(苹果.. 2023-02-15
- 海鸥云电脑下载破解版(海鸥下载安装).. 2023-02-20
- 小米手机怎么不提示更新(小米不提醒更.. 2023-02-19
- 电脑快捷键快速关机方法介绍.. 2021-11-27
- 植物大战僵尸电脑版怎么下载.. 2022-09-22
- 详解笔记本电脑cpu温度过高怎么办.. 2021-11-02




