华为手机怎么样联电脑(华为电脑怎么样连接手机)
- 分类:硬件教程 发布时间: 2023年02月06日 20:30:31
华为手机与电脑如何连接
以华为Mate 40手机为例:
一、通过 USB 数据线连接手机和电脑。
待电脑上的驱动程序自动安装完成后,点击此电脑(计算机),会出现以手机命名的盘符。
二、从(手机)状态栏下滑出通知面板(可继续下滑),点击点击查看更多选项,选择合适的 USB 连接方式:
1、选择传输照片,然后在电脑上打开以手机命名的盘符,可查看及复制手机中的图片至电脑,也可将电脑图片复制到手机。
2、选择传输文件,然后在电脑上打开以手机命名的盘符,可查看及复制手机中的音频、视频、文档等至电脑。也可将电脑文件复制到手机。
提示:使用前,请先在电脑上安装 Windows Media Player 11 或以上版本。连接成功后也可使用 Windows Media Player 查看手机上的媒体文件。
3、选择MIDI,可将手机用作 MIDI(Musical Instrument Digital Interface,乐器数字接口)输入设备,在电脑上播放音乐。
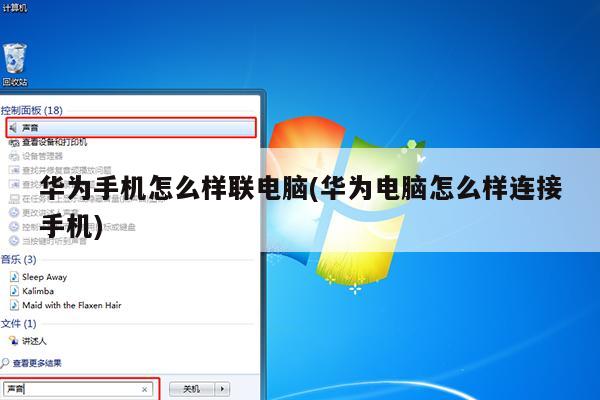
华为手机怎么联机电脑
您好,方法:
将华为手机通过数据线与PC电脑的进行连接(USB)。华为手机与电脑进行连接后,在手机中出现下面的提示,点选USB的连接方式为【传输文件】。
接下来打开电脑端的资源管理器, 这里为Windows 10的操作系统,会在设备和驱动器的下面出现一个华为图标的CD驱动器,这里为【CD驱动器(F:)HiSuite】,双击打开该驱动器。双击里面的”华为手机助手安装向导“进行华为手机助手的安装。
此时出现下面的安装界面,确保安装手机助手的电脑能够上网,然后点击【下载】开始进行华为手机助手的安装。通过下载,根据安装向导的界面完成华为手机助手安装。
完成华为手机助手的安装之后,开启华为手机助手的界面,点击【USB数据线连接】,在手机上回出现
“是否允许HiSuite通过HDB连接设备?”的界面,在手机上点击【确定】进行连接
接下来出现需要输入连接验证码的界面,此时需要在手机上打开华为手机助手APP,此时在手机APP上会有一个8位数字的连接验证码,建该数字连接验证码在电脑端中输入。如下图,然后点击立即连接。
连接成功后就可以进行手机上的数据导入,导出等操作了。如相片的导出。可以点击【我的设备】选择【图片】,点击下方的【全选】然后点击【导出】。
进行应用软件的管理:选择【应用管理】可以进行手机中已安装的APP进行卸载,更新等操作。
除此之外,还可以进行短信的导出,手机中文件,联系人等相关数据管理操作。在首页的界面中可进行手机数据的备份,恢复等操作。
华为手机怎样与电脑连接,
华为手机用手机充电线和电脑就能连接,USB口插电脑上,另一端插手机上,之后会弹出安装包,安装完毕,打开软件,就连接上了
华为手机怎样连接电脑上网
很多拿到华为手机之后,都需要连接电脑。今天安卓中文网小编就和大家分享一下华为手机连接电脑的方法,以及在连接过程中很多人会遇到的“开启usb调试模式”的情况。
工具/原料
华为手机
电脑软件—手机软件助手等
方法/步骤
(1)下载手机软件助手
(2)通过USB数据线连接电脑,电脑会自动下载安装驱动
(3)这时候会提升打开USB调试:下面就是具体过程
选择手机【设置】:
点击【关于手机】,找到【版本号】,点击5到7下
一直到屏幕出现【您现在处于开发者模式】就表示成功了
再次返回【设置】页面,找到【开发者选择】
进入【开发者选择】,选择【USB调试】
这样手机就连接上电脑了
华为手机和电脑怎么连接 如何将华为手机与电脑连接
1、需要在电脑安装华为手机助手,下载安装到电脑端。
2、然后打开手机端,下载相应的手机助手软件。
3、打开手机端助手软件,会出现当前连接的网络及一个验证码,记住这个验证码复制。
4、然后打开电脑端的手机助手,进入后,点击进入首页。
5、在首页中选择wlan无线连接,点击打开。
6、在立即连接左侧输入刚才建立的验证码,然后点击立即连接。
7、连接成功后,就可以在电脑端看到手机中的任意软件及图片信息了,将需要的图片、文件直接复制移动到桌面。
猜您喜欢
- qq电子邮箱是什么格式2022/07/16
- office激活密钥免费版在哪里能找到..2022/06/05
- outlook邮箱怎么改密码2022/08/20
- 鼠标dpi是什么意思2022/08/19
- 截屏快捷键电脑三个键2022/10/05
- ssd固态硬盘哪个品牌最好2021/11/28
相关推荐
- 显卡风扇不转怎么解决 2022-09-28
- 内存条坏了的症状 2021-08-16
- 荣耀笔记本的c盘怎么清理 2022-08-26
- 绝地求生配置怎么调最流畅.. 2022-10-03
- windows系统账户名怎么查看 2022-02-04
- ipad密码忘记了怎么办 2022-07-08




