
当电脑预装的win10系统出现故障问题无法正常使用时,我们可以给电脑重装系统解决.很多人不知道正版win10怎么重装系统,下面小编就教下大家win10正版重装系统的方法。
工具/原料:
系统版本:windows10系统
品牌型号:联想小新Air15 锐龙版
软件版本:微软官网win10升级工具方法/步骤:
借助win10官方升级工具安装系统:
1、进入微软官网升级win10页面,在这个页面,点击“立即下载工具”;

2、工具下载好后,鼠标右键点击它选择以管理员身份运行,点击接受进入下一步。

3、询问要执行什么操作,我们选择“立即升级这台电脑”,下一步,如果要创建启动U盘,则选择“为另一台电脑创建安装介质”。(这里是以全新安装为例)

4、选择默认的语言,插入一个8G以上的空白u盘到电脑接口上,点击下一步。

5、选择安装的介质为U盘,点击下一步。
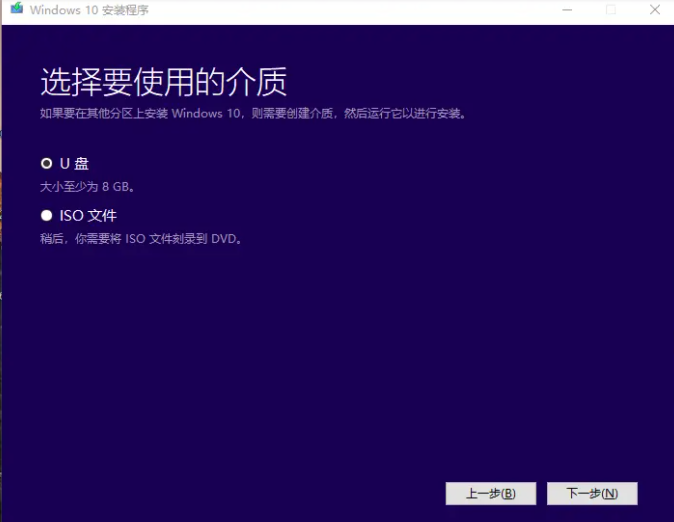
6、开始下载win10镜像文件制作u盘启动盘,耐心等待即可。

7、一般工具制作好后便会自动引导进入u盘启动安装系统。如果是升级自己的电脑则选择第一个选项,新电脑装系统则选择第二个仅安装windows。(如果没有的话,可以自行打开引导菜单或打开电脑后立即按下按键(例如 F2、F12、Delete 或 ESC)等进入BIOS 或 UEFI 设置中更改引导顺序。)

8、点击我没有密钥,后期可以自行激活。
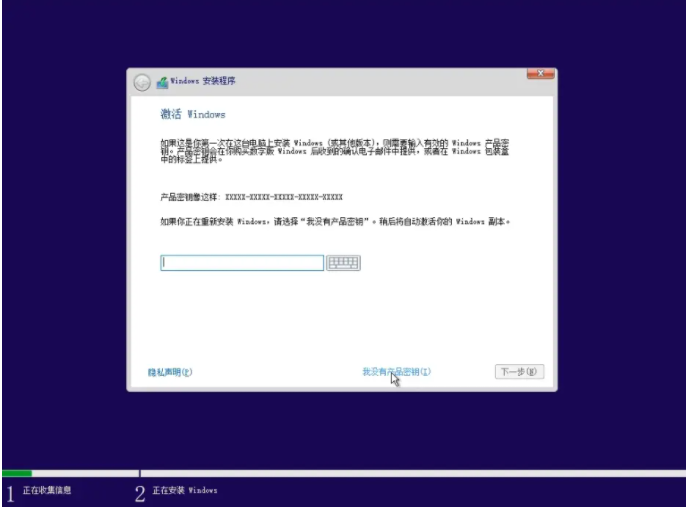
9、接着选择需要安装win10系统版本。
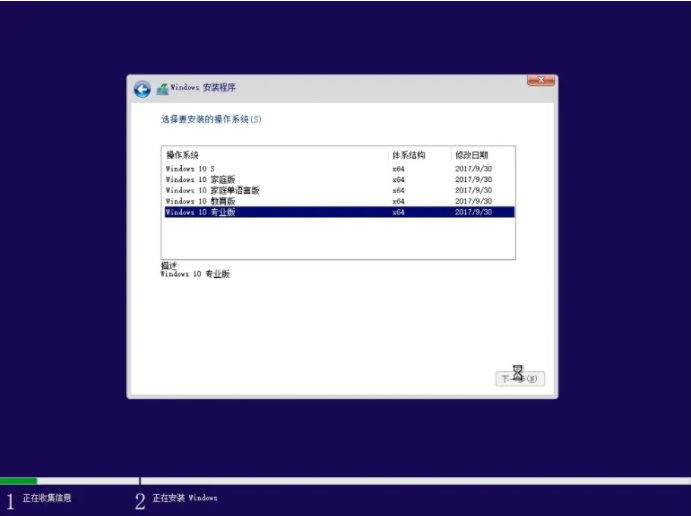
10、选择win10安装的位置。

11、耐心等待安装完成。

12、安装完成后,进入系统配置过程,大家根据个人情况进行配置,然后可以对windows进行激活使用。

总结:
1、下载打开windows10安装工具,选择为另一台电脑安装介质;
2、插入U盘,选择默认语言和选择安装的介质为U盘;
3、开始制作u盘启动盘,选择系统版本和安装位置;
4、安装完成重启进入新系统桌面。






