
使用U盘重装系统是最普遍的做法,不管什么电脑,都可以用U盘重装系统,尤其是笔记本电脑,有部分电脑没有光驱,所以当系统损坏的时候就要用U盘来重装,那么下面我们就一起来看看电脑怎么用u盘重装系统win10的教程,大家一起来学习一下吧。
工具/原料:
系统版本:windows10系统
品牌型号:联想thinkpad13
软件版本:小白一键重装系统 v2290+1个8g以上的空白u盘
方法/步骤:
使用小白制作u盘启动盘安装win10系统:
1、在我们的电脑里面下载小白系统重装工具,打开界面如下图,插入空白u盘进电脑。
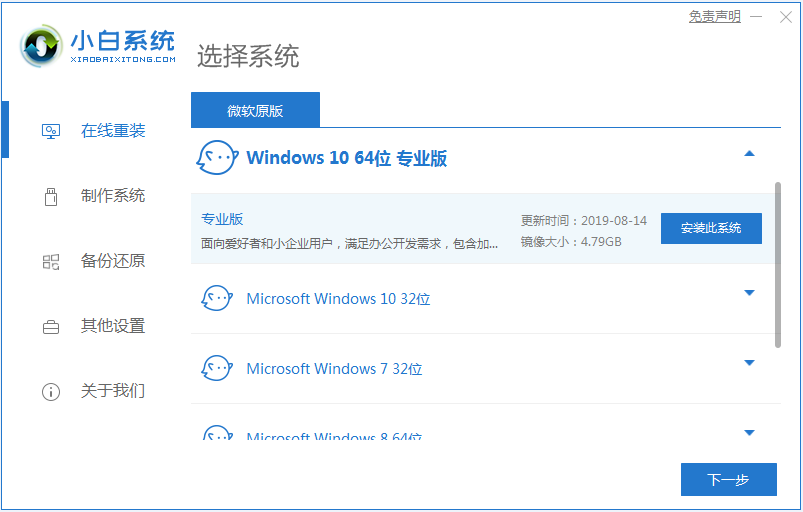
2、接下来我们点击制作系统的制作U盘选项,选择需要的系统点击开始制作就好了。

3、用U盘制作系统会将U盘的文件清空。
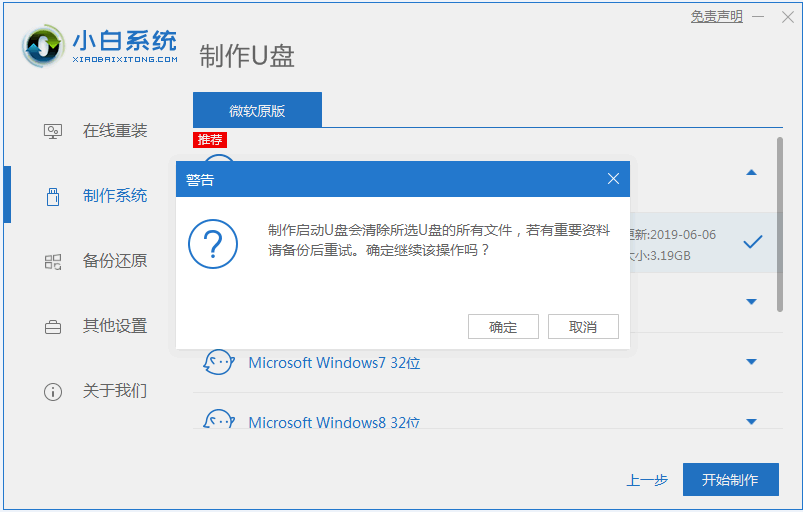
4、安装完后成之后拔出u盘退出。
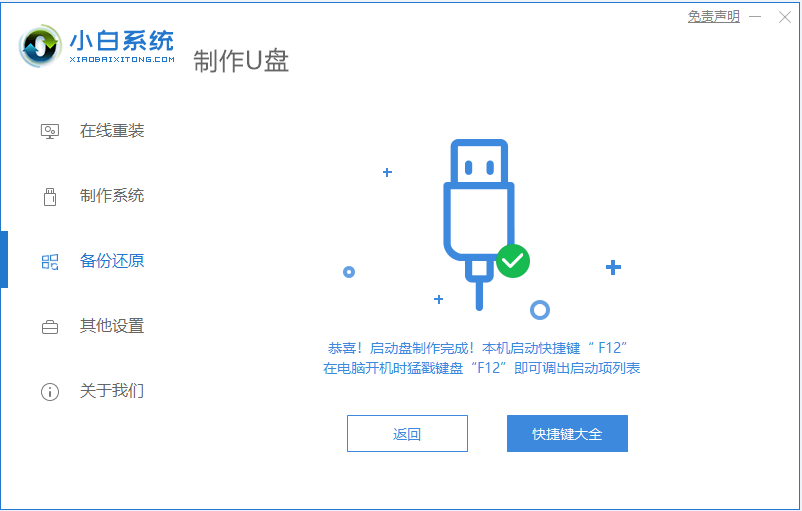
5、插上U盘开机,快速F12,在引导菜单中选择U盘启动盘,进入pe系统内继续安装。
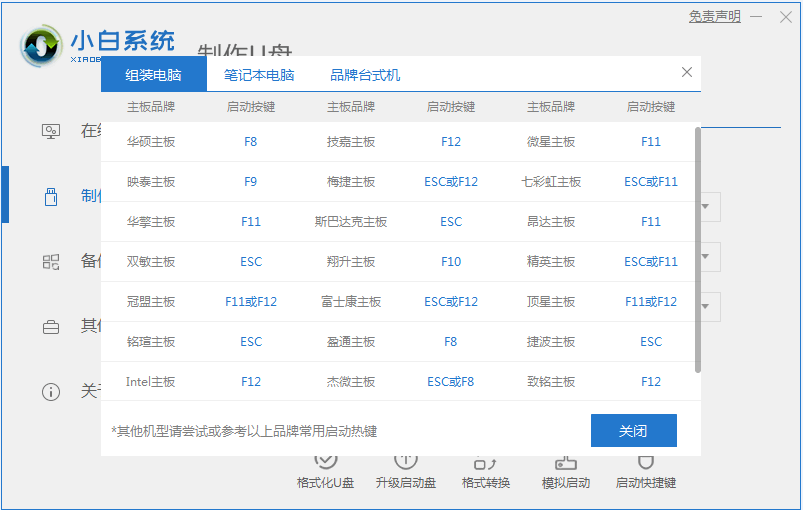
6、打开小白装机工具继续安装系统。
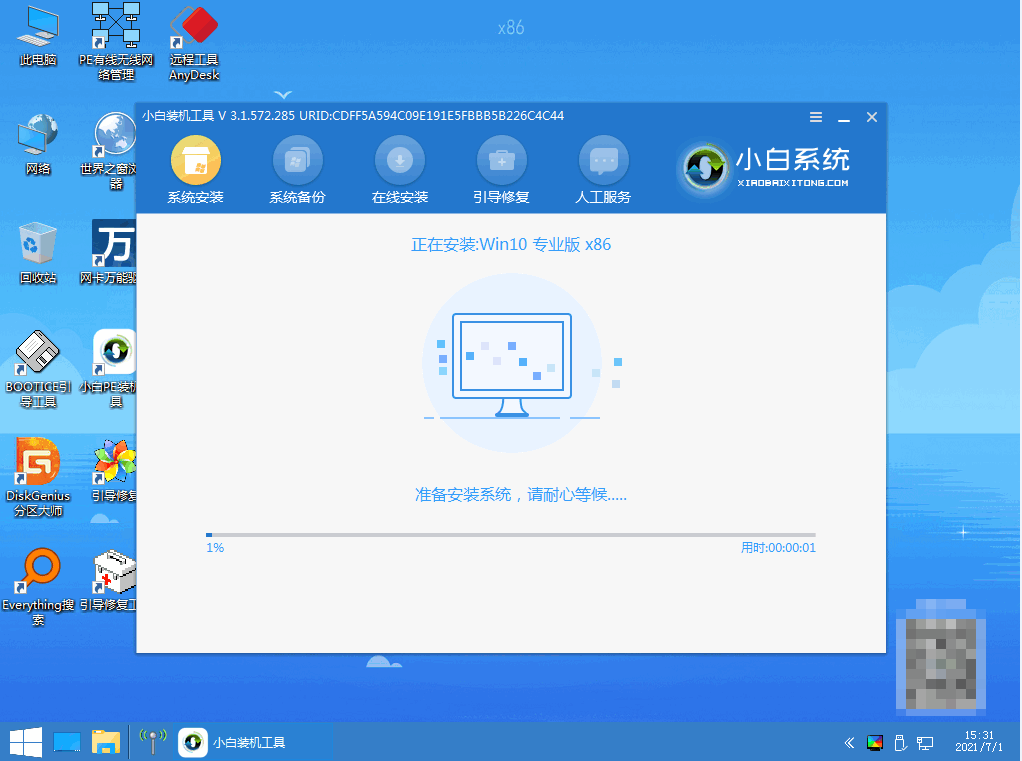
7、安装完成之后再次重启电脑。
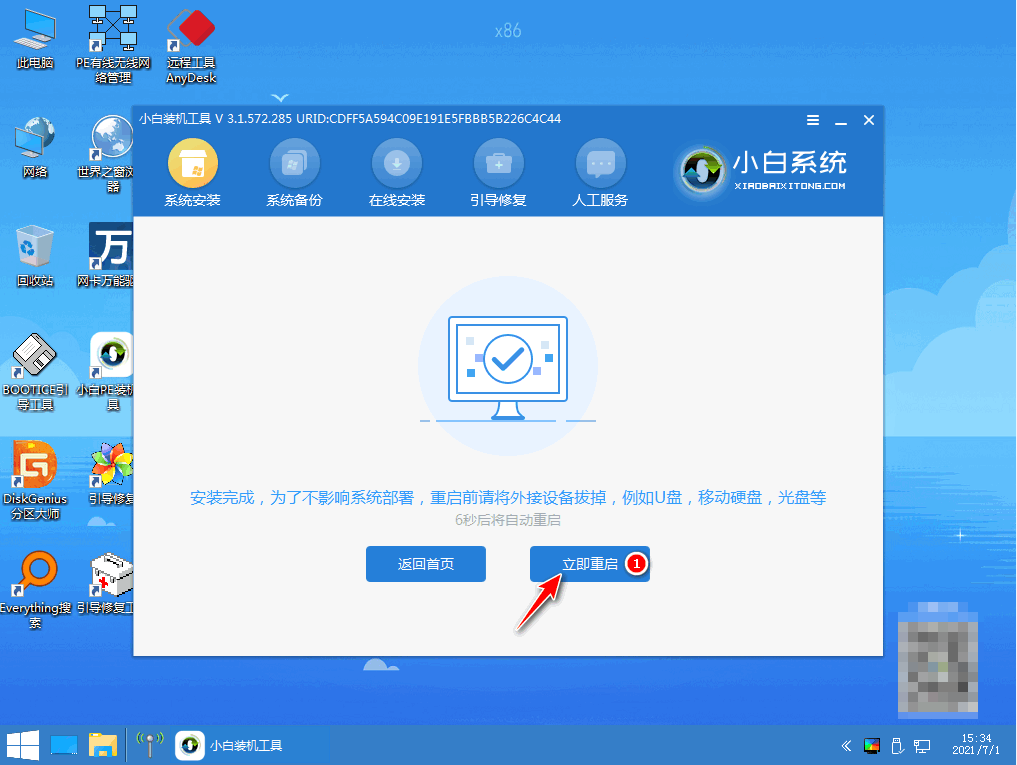
8、重启完电脑之后我们就可以进入到我们新下载好的系统里去啦。
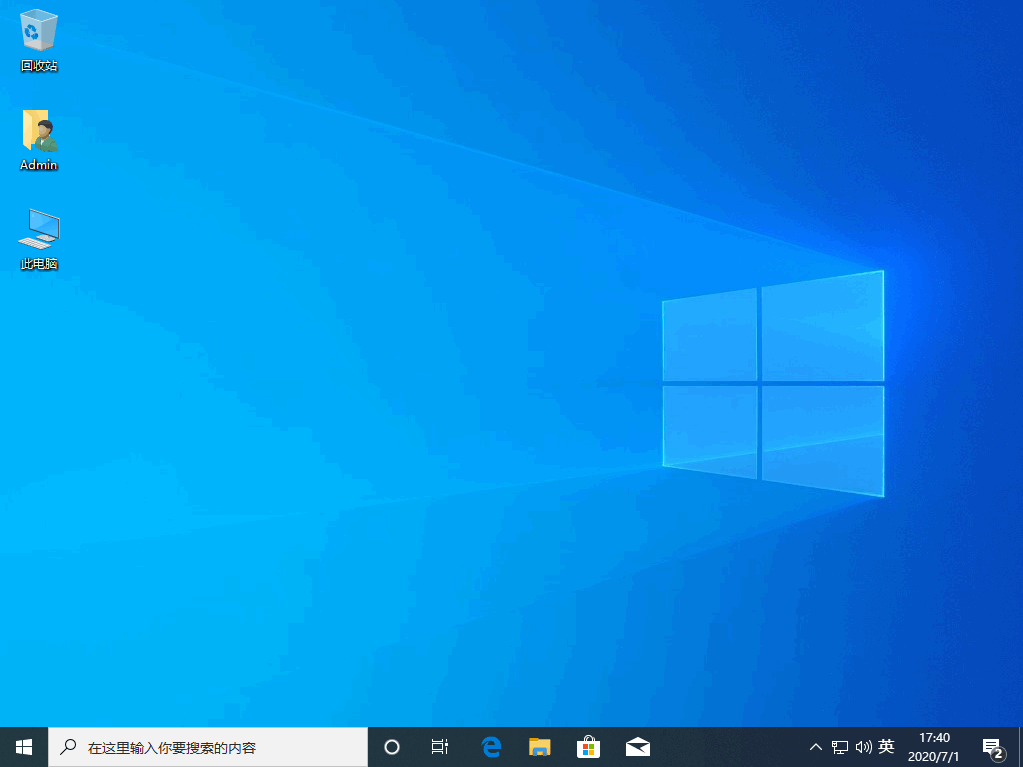
总结:
以上就是电脑怎么用u盘重装系统win10的教程啦,希望能帮助到大家。






