
win10该怎么重新进行磁盘分区呢?这是很多的用户都想要知道的,为此,小编就给大家带来了win10硬盘分区教程。
1、如果你是将整个硬盘分区,需要制作u盘启动盘设置U盘启动PE系统进行分区。右键点击“我的电脑”,然后选择“管理”。
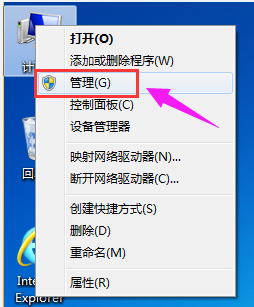
2、弹出的窗口中,选择“磁盘管理”。

3、在窗口的右下边可以看到磁盘,选择要分区的磁盘,右键点击。
4、然后这个地方选择“压缩卷”。
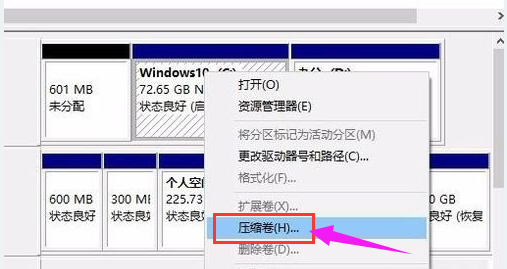
5、系统会计算出可以压缩空间,输入你需要压缩空间,然后点击:压缩。
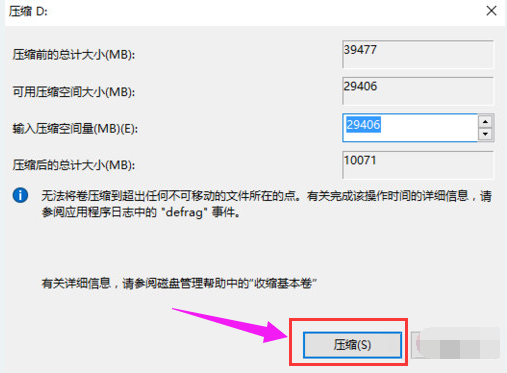
6、压缩完成后,会看到一个未分配的分区,右键点击,选择“新建简单卷”。
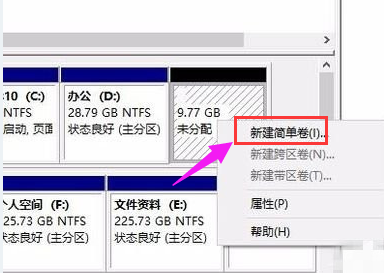
7、接着点击“下一步”即可。
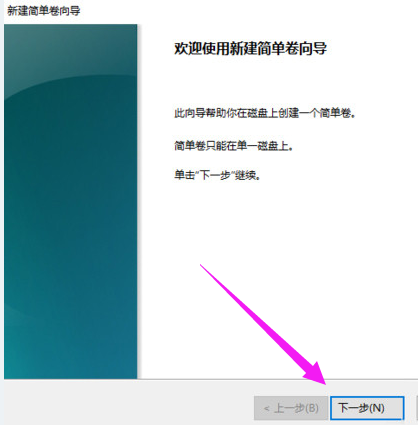
8、这个界面再次再点击“下一步”。
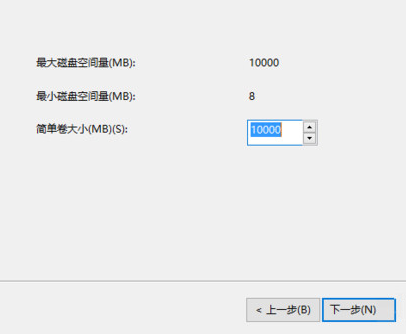
9、为新建的简单卷选择磁盘的格式,一般选择“NTFS”就好了,点击“下一步”。
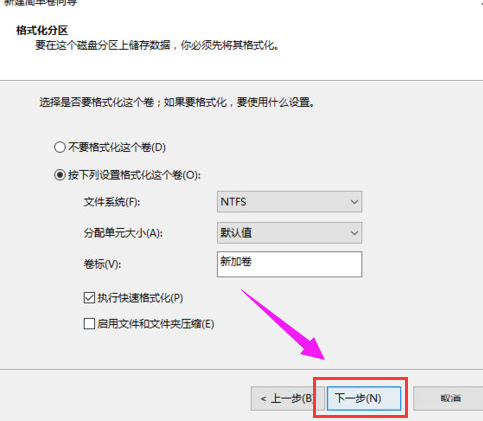
10、可以在我的电脑看到新建的分区了。
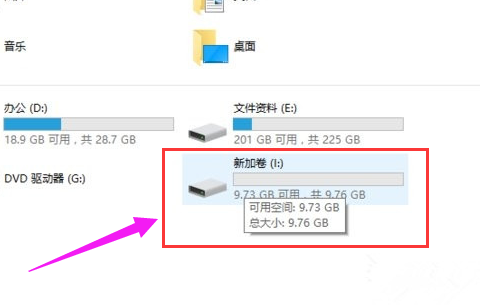
11、最后点击完成就可以了。
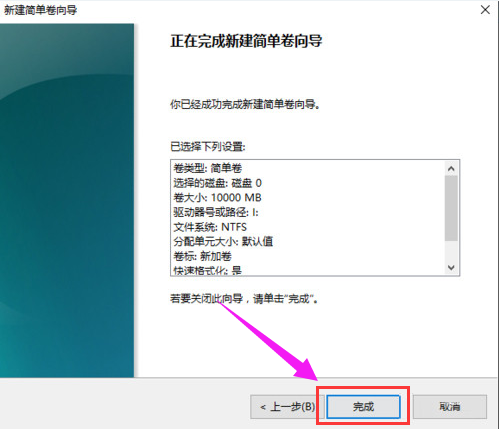
以上就是win10硬盘分区的图文操作了,希望能提供帮助。





