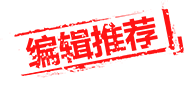JDK是 Java 语言的软件开发工具包,主要用于移动设备、嵌入式设备上的java应用程序,是整个java开发的核心。一般在安装了Java JDK后都是没办法直接使用的,因为还没有配置系统的环境变量。那么win10系统下如何配置jdk环境变量呢?下面小编教下大家win10下jdk配置环境变量的方法。
1、选中此电脑,鼠标右键在弹出的菜单中选中属性的按钮。

2、选择高级系统设置。

3、在系统属性里面,我们切换到高级的窗口,选择环境变量的那一项。

4、在下面系统环境变量那里,点击新建的按钮。

5、变量名:JAVA_HOME。变量的值为你安装JDK的目录,我这里是D:\java\jdk1.8.0_171。

6、确认后我们可以看到系统变量中多了一个JAVA_HOME的变量。此时,我们双击Path变量,注意:Path变量在用户变量和系统变量里面都有的,我们的这里更改的是系统环境变量里面的。

7、点击新建按钮。添加新的变量值:%JAVA_HOME%\bin

8、在系统变量那里再新建一个CLASSPATH的变量。变量的值为:.;%JAVA_HOME%\lib;%JAVA_HOME%\lib\tool.jar

9、同样的,我们把刚添加的CLASSPATH变量加入Path变量中 %CLASSPATH%

10、使用快捷键win+R,在弹出的运行命令窗口输入CMD回车运行。

11、下面我们来测试我们的环境变量是否成功:
在CMD窗口输入:java,有如下的提示:
注意:在未设置环境变量的时候也会有如此提示,CMD窗口一定要在环境变量设置后重新打开

12、在CMD窗口输入:javac
有如下的提示,则环境变量设置成功:
提示命令有误则代表环境变量设置失败,请检查你的路径是否有问题。

以上便是win10下jdk配置环境变量的方法,希望能帮到大家。